Outlook Support.
Get the Microsoft Outlook help you need, when you need it

- What is Outlook support?
- Outlook login (sign in) support
- Outlook 365 login support
- Outlook support for Hotmail
- Outlook live support
- Support for Outlook 2024
- Outlook supports Google sync
- Outlook app support
- Outlook account support
- Outlook support phone number
- Email Outlook support
- Chat support for Outlook
- Outlook support status
- Outlook recall support
- Outlook online support
- Office 365 support for Outlook
- Outlook calendar support
- Outlook support to change signature
- Outlook support for OneDrive
- Outlook out of office support
- Outlook support for Windows
- Outlook inbox support
- Outlook webmail support
- Outlook support for Mac
- Outlook reset password support
- Outlook safe mode support
- Outlook support for Gmail
- Personal and professional support - Gmail vs Outlook
What is Outlook support?
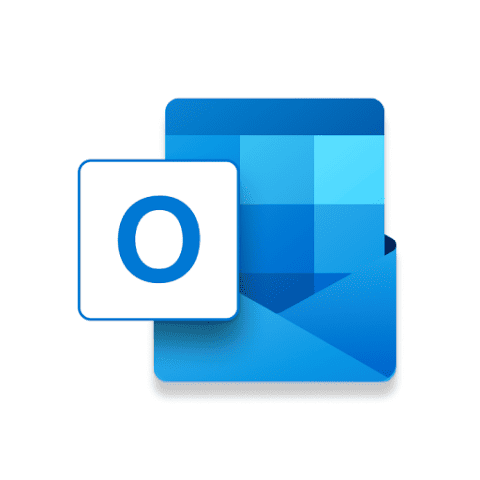
Outlook support refers to the assistance provided to users of Microsoft Outlook, a personal and business information manager software system, part of the Microsoft Office suite. This support can come in various forms, including:
Technical Support: Assistance with issues such as installation problems, errors while using Outlook, connectivity issues with mail servers, problems with sending or receiving emails, and troubleshooting performance issues.
Customer Service: Help with account management, billing queries for premium services, and guidance on using Outlook features.
Online Resources: Microsoft provides a wealth of online resources, including FAQs, forums, detailed articles, and guides on their website to help users troubleshoot problems and learn how to use Outlook’s features effectively.
Community Forums: Users can seek help from the community forums where Microsoft MVPs (Most Valuable Professionals), other users, and sometimes Microsoft employees answer questions and provide solutions to common problems.
Updates and Maintenance: Part of Outlook support involves providing updates that improve security, add new features, and fix known bugs.
Outlook support services are designed to help both individual users and organizations that rely on Outlook for email communication, calendar management, task management, and more. Support can be accessed through various channels including phone, email, live chat, and through the Microsoft support website or US Cloud if you have a premium support plan.
Outlook login (sign in) support
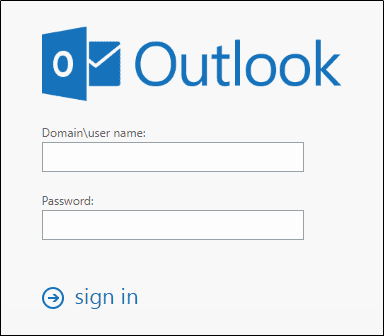
Outlook login support refers to the process of signing into your Microsoft Outlook account. Microsoft Outlook is an email service that is part of the broader suite of Microsoft’s Office applications, and it also includes calendar, task management, contact management, note-taking, and web browsing functionalities. Here’s a breakdown of the login process and its aspects:
Components of Outlook Login Support
Email Address: This is your unique identifier for accessing your Outlook account. It could be in the format of `[email protected]`, `[email protected]`, or if it’s a corporate account, `[email protected]`.
Password: The secure key you set up when you created your Outlook account. It’s essential to keep this confidential and secure.
Two-Factor Authentication (2FA): Depending on your account settings, you might be prompted for an additional security check, which could be a code sent to your phone or an authentication app.
Accessing Your Outlook Account
Web Browser: You can log into your Outlook account by visiting the [Outlook.com](https://www.outlook.com) website or through the Microsoft Office portal and entering your email address and password.
Outlook Application: The desktop application for Windows or Mac requires you to add your account once, after which it will typically remember your login details. You might need to re-enter your password or authenticate anew if there are security updates or changes to your account.
Mobile App: The Outlook mobile app available for iOS and Android devices also requires your email address and password for the first-time login. It supports fingerprint or facial recognition for easier access on devices that have these features.
Purpose of Outlook Sign In Support
The primary purpose of the Outlook login process is to authenticate and authorize users to access their email accounts and associated functionalities securely. It ensures that only you have access to your emails, calendar, contacts, and other personal information stored in Outlook.
Security Measures
Microsoft implements several security measures to protect your Outlook account, including encryption, suspicious activity monitoring, and automatic sign-outs after periods of inactivity. It’s recommended to use a strong, unique password for your account and enable two-factor authentication for an added layer of security.
Logging into Outlook seamlessly integrates with other Microsoft Office applications and services, providing a unified experience for managing your personal and professional tasks.
Outlook 365 login support
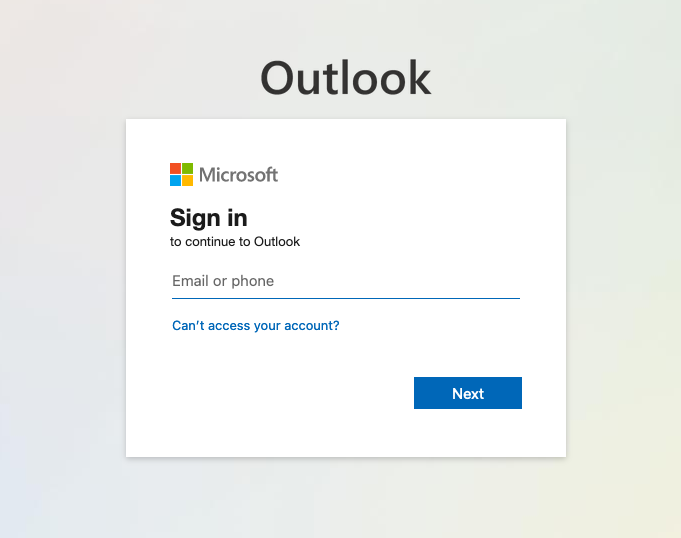
Outlook Login 365 support refers to the process of signing into the Outlook application as part of the Microsoft 365 subscription. Microsoft 365, formerly known as Office 365, is a cloud-based suite of productivity tools that includes Outlook, Word, Excel, PowerPoint, and other services depending on the subscription plan. Here’s how it relates to Outlook:
Features and Significance
– Integrated Experience: Microsoft 365 offers an integrated experience with its apps and services, including Outlook. When you log into Outlook with your Microsoft 365 account, you can access your email, calendar, contacts, and tasks all in one place, with the added benefits of cloud storage and collaboration tools.
– Anywhere Access: Because it’s cloud-based, logging into Outlook 365 allows users to access their emails and calendar from any device, anywhere, as long as there’s internet access. This is particularly useful for professionals and students who need to stay connected on the go.
– Updated Features: Subscribers to Microsoft 365 receive the latest updates and features for Outlook and other applications, ensuring they have the most current tools and security enhancements.
Supporting the Outlook 365 Login Process
The login process for Outlook 365 involves:
- Email Address: Using the email address associated with your Microsoft 365 subscription. This could be a personal email address for personal subscriptions or an email address provided by your organization (e.g., [email protected]) for business or educational subscriptions.
- Password: Entering the password associated with your Microsoft 365 account.
- Multi-Factor Authentication (MFA): Depending on the account settings, particularly for business and educational accounts, you may be prompted for additional verification through multi-factor authentication.
Access Points
– Web Browser: You can log into Outlook 365 through a web browser by visiting the [Office.com](https://www.office.com/) portal or directly at [Outlook.com](https://outlook.com). After logging in, you can access the Outlook web app along with other Microsoft 365 apps.
– Outlook Application: The Outlook desktop app on Windows or Mac, as part of the Microsoft 365 suite, allows users to log in with their account to manage emails, calendars, and more offline.
– Mobile Devices: The Outlook mobile app for iOS and Android enables users to log in with their Microsoft 365 account to access their emails and calendars on their mobile devices.
Logging into Outlook 365 provides a seamless experience across devices and integrates with the broader ecosystem of Microsoft 365 applications, enhancing productivity and collaboration.
Outlook support for Hotmail
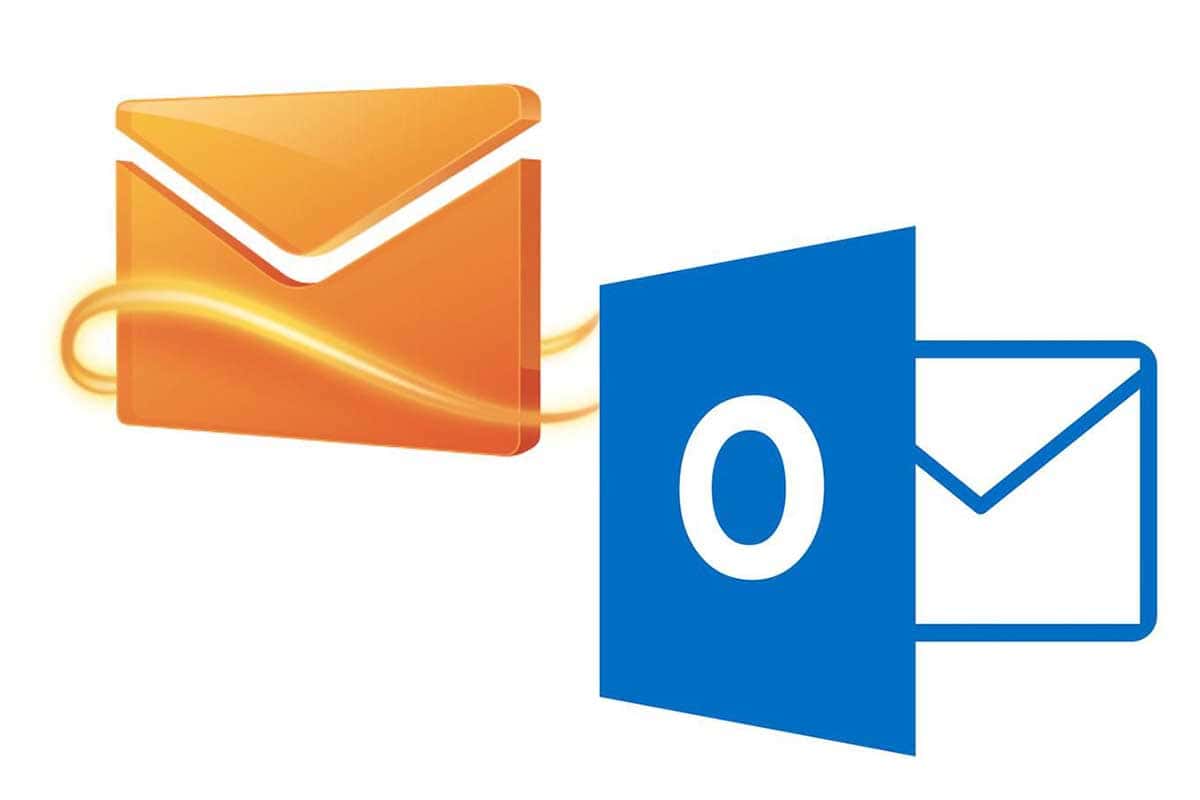
Outlook support for Hotmail is the customer service and technical support provided for Hotmail accounts accessed through Microsoft Outlook. Hotmail, which was rebranded as Outlook.com in 2013, is now part of the Outlook web email service. This means that users with existing Hotmail accounts can use them within the Outlook.com interface or through the Outlook applications available for desktop and mobile devices.
Here are key aspects of Outlook support for Hotmail users:
Technical Support: This includes assistance with common issues such as signing in, sending or receiving emails, account recovery, and troubleshooting problems that arise while using Hotmail accounts within Outlook.
Account Management: Support for questions related to account settings, password reset, account recovery, security settings (including two-factor authentication), and managing personal information.
Spam and Security: Guidance on managing spam filters, reporting phishing attempts or suspicious emails, and understanding Outlook’s security features to keep your account safe.
Integration and Features: Assistance with using Hotmail accounts alongside other Microsoft services within Outlook, such as calendar, contacts, and task management features, as well as syncing with mobile devices.
Online Resources: Microsoft provides a comprehensive support website that includes FAQs, community forums, detailed articles, and video tutorials to help users navigate and troubleshoot on their own.
Live Support: For more complex issues or direct assistance, Hotmail users can access live support through chat or phone services provided by Microsoft.
Even though Hotmail has been integrated into Outlook.com, Microsoft continues to support users with @hotmail.com addresses. These users have access to the full range of Outlook’s modern email and personal information management features, along with dedicated support for any issues they may encounter.
Outlook live support
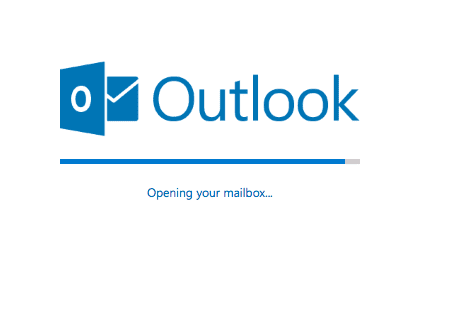
Outlook Live support is the customer service and technical support provided for users of Outlook Live, the online version of Microsoft’s Outlook email and personal information management software. This support is part of Microsoft’s broader customer service for its Office 365 (now rebranded as Microsoft 365) suite of applications, which includes Outlook among other productivity tools like Word, Excel, and PowerPoint.
The support services for Outlook Live typically include:
- Technical Support: Assistance with technical issues such as problems with sending or receiving emails, account setup, syncing issues, error messages, and troubleshooting Outlook Live functionalities.
- Account Assistance: Help with account-related queries including password resets, account recovery, security concerns, and managing account settings.
- Feature Guidance: Support for understanding and using the various features of Outlook Live, such as calendar sharing, task management, setting up rules for emails, and more.
- Performance Optimization: Advice on optimizing Outlook Live’s performance, including managing mailbox size, improving email organization, and troubleshooting slow performance issues.
- Security and Privacy: Guidance on enhancing the security and privacy of your Outlook Live account, including setting up two-factor authentication, managing safe sender lists, and understanding privacy settings.
- Accessibility Support: Providing resources and assistance to ensure Outlook Live is accessible to users with disabilities, in line with Microsoft’s commitment to accessibility.
Users can access Outlook Live support through various channels, including:
– Microsoft Support Website: Offers articles, guides, and troubleshooting tools.
– Virtual Agent: A chatbot on the Microsoft support website that can provide automated assistance with common issues.
– Community Forums: Where users can ask questions and receive answers from other users or Microsoft support representatives.
– Direct Support: For more complex issues, users may be able to contact Microsoft support through email, phone, or live chat, though availability can vary by region and specific service plans.
Outlook Live support aims to provide a comprehensive assistance framework to ensure users can effectively manage their email and related services, addressing both common and complex issues that may arise during use.
Support for Outlook 2024
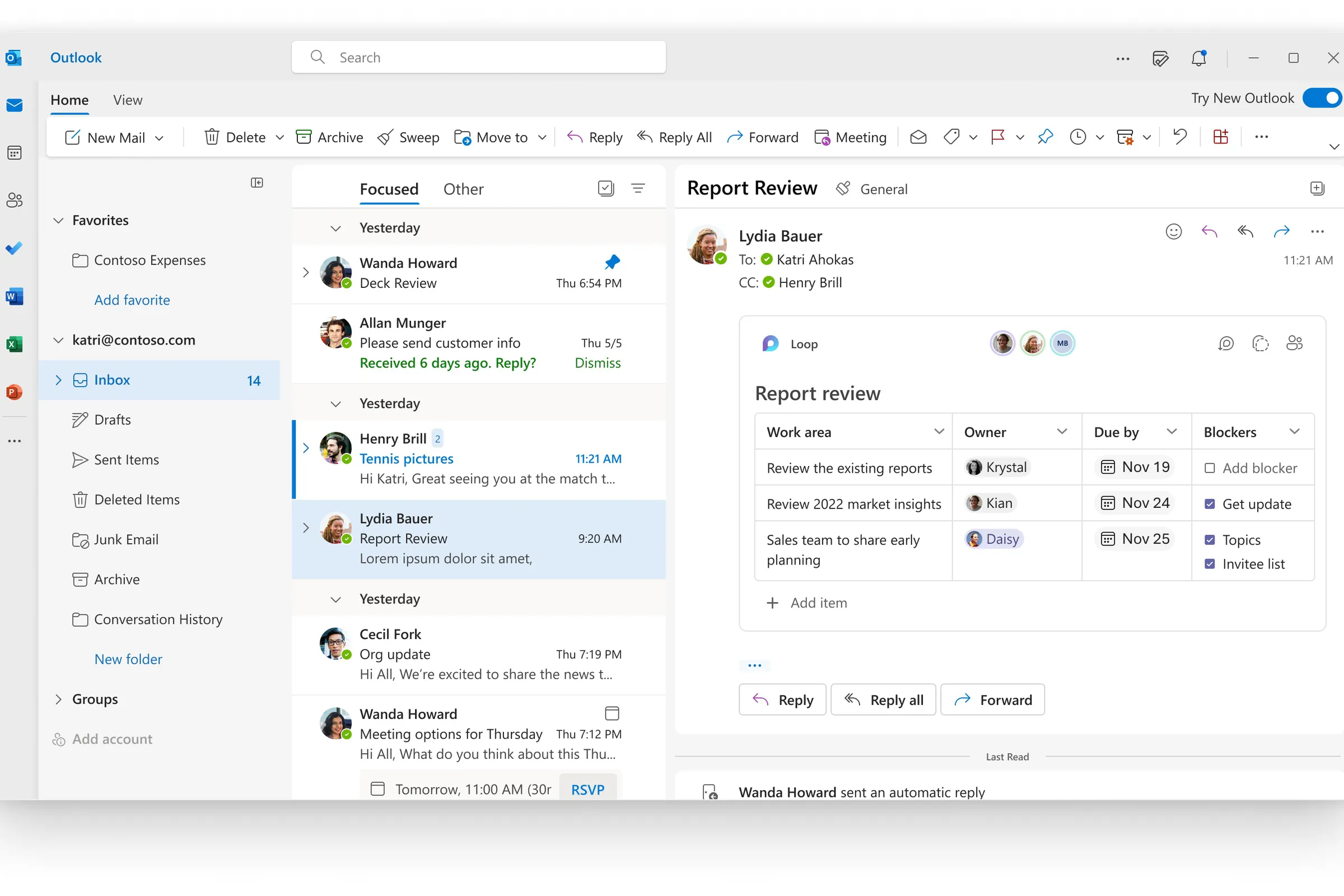
Outlook 2024 is the new Outlook for Windows – a redesigned email application from Microsoft released in early 2024. It’s designed to be a more modern and feature-rich experience compared to the older Mail and Calendar apps that came with Windows. Here’s a breakdown:
- Features:
- Combines the best features from the Outlook web app and the previous Windows Mail and Calendar apps.
- Offers a cleaner and more streamlined interface.
- Integrates with other Microsoft services like OneDrive and Word, Excel, and PowerPoint for easy file access and editing.
- Supports a wider variety of email accounts, including Gmail, Yahoo, and iCloud.
- Benefits:
- Provides a familiar experience for existing Outlook users.
- Improves organization and productivity with a central hub for email, calendar, and contacts.
- Simplifies file management by allowing you to attach and edit documents directly within the app.
- Enhances compatibility for users with various email providers.
- Availability:
- Pre-installed on new Windows 11 devices purchased in 2024.
- Existing Windows 10 and 11 users can download it for free from the Microsoft Store.
- Replaces the Mail and Calendar apps by the end of 2024 (users can still download them until then).
Is it mandatory?
Not yet. As of March 2024, you can still use the older Mail and Calendar apps on existing devices. However, Microsoft plans to phase them out by the end of the year, making the new Outlook 2024 (Outlook for Windows) the default email client.
Outlook 2024 Support
Support for this version of Outlook includes several key areas:
Installation and Setup: Assistance with downloading, installing, and setting up the New Outlook for Windows, including migration from previous versions of Outlook or other email clients.
Technical Support: Troubleshooting issues related to performance, syncing, errors, and any other technical difficulties users may encounter.
Feature Usage and Guidance: Detailed resources and support to help users understand and make the most of the new and existing features in Outlook. This includes managing email, calendar, contacts, tasks, and integrating with Microsoft 365 services.
Customization and Personalization: Support for customizing the Outlook interface and functionality to suit individual or organizational needs, including the use of add-ins and connectivity with third-party apps.
Security and Privacy: Guidance on ensuring the security of your email communications and personal information within Outlook, including the use of encryption, spam filters, and managing permissions.
Accessibility: Providing resources and support to ensure the New Outlook for Windows is accessible to users with disabilities, in line with Microsoft’s accessibility standards.
How to Access Support
Access to support for the New Outlook 2024 can be obtained through several channels:
– Microsoft Support Website: Offers a comprehensive library of articles, how-to guides, and troubleshooting tools specifically for Outlook.
– In-App Support: Users can often find help directly within the New Outlook for Windows application, including contextual help and tips.
– Community Forums: The Microsoft Community forums are a valuable resource where users can ask questions and receive answers from both Microsoft support agents and other users.
– Direct Contact: For more complex issues or personalized assistance, users can contact Microsoft support through live chat, phone, or email, depending on their subscription plan.
As the new Outlook 2024 (Outlook for Windows) continues to evolve, Microsoft regularly updates its support resources to address new features, known issues, and user feedback. For the latest support information, it’s recommended to check directly with Microsoft through their official support channels.
Outlook supports Google sync
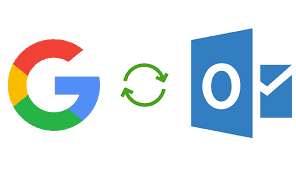
Outlook support for Google Sync refers to the functionality and assistance provided for integrating Microsoft Outlook with Google’s services, particularly Gmail and Google Calendar. This integration allows users to synchronize their Google emails, calendar events, and contacts with the Outlook application, enabling them to manage their information across both platforms seamlessly.
Key Features of Google Sync with Outlook
- Email Synchronization: Users can access their Gmail messages within Outlook, including sending, receiving, and organizing emails just as they would with an Outlook.com or Office 365 account.
- Calendar Integration: Outlook can display Google Calendar events, providing a unified view of all appointments and meetings across both platforms. Users can also create and edit Google Calendar events directly from Outlook.
- Contacts Sync: Contacts stored in a Google account can be synchronized with Outlook, allowing users to access all their contacts in one place and maintain up-to-date contact information across both services.
Support for Google Sync in Outlook
Support for integrating Google services with Outlook varies depending on the version of Outlook and the specific integration methods. Common support resources and troubleshooting tips include:
– Setup Guides: Microsoft and Google both offer guides and step-by-step instructions on how to connect Google accounts with Outlook, including enabling IMAP for Gmail and creating app-specific passwords if necessary.
– Troubleshooting Assistance: Support for common issues such as sync errors, duplicate entries, or problems with updating information across platforms is available through Microsoft’s and Google’s support websites.
– Community Forums and Help Centers: Both Microsoft and Google maintain community forums and help centers where users can seek advice from other users and support staff on specific issues related to Google Sync.
– Software Updates: Both companies regularly update their software to fix bugs and improve compatibility. Users experiencing issues with Google Sync should ensure they are using the latest versions of Outlook and Google Workspace apps.
How to Access Support
– Microsoft Support: For issues related to Outlook functionality, including syncing problems or error messages, users can access support through Microsoft’s official support channels, including their website, in-app support, or community forums.
– Google Support: For issues related to Google services, such as problems with Gmail account settings or Google Calendar features, users should refer to Google’s support resources.
It’s important to note that the specific features and support available can vary depending on the version of Outlook (e.g., Outlook for Windows, Outlook for Mac, Outlook on the web) and the Google Workspace subscription level. For the most accurate and up-to-date information, checking the official support documentation from Microsoft and Google is recommended.
Outlook app support
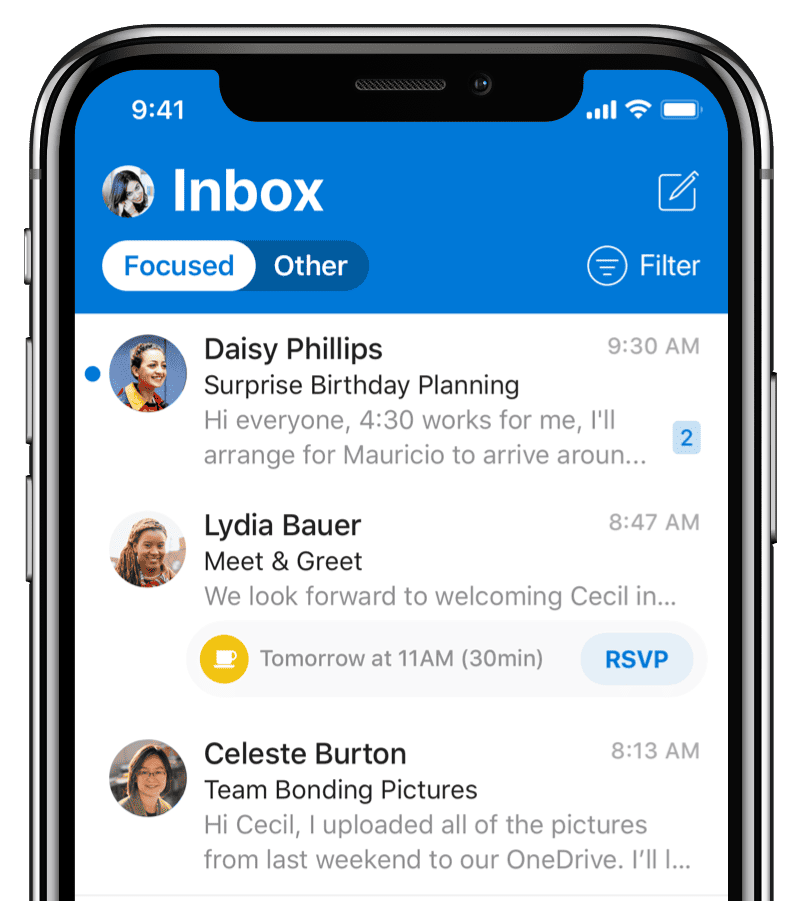
Getting support for the Outlook app depends on whether you’re using the mobile app (iOS or Android) or the desktop version (Outlook 2024 for Windows). Here’s how to get help for each:
Mobile App (iOS/Android)
- In-app Help: This is the quickest and easiest way to get support for common issues.
- For iPhone/iPad:
- Tap your profile picture in the top left corner of the app.
- Tap the question mark icon (?) in the bottom left corner.
- Select “Contact Outlook Mobile Support” for help from Microsoft’s support team.
- For Android:
- Go to “Settings” in the app.
- Select “Help & Feedback.”
- Choose “Contact Support” to connect with Microsoft’s support team.
- For iPhone/iPad:
Desktop App (Outlook 2024 for Windows)
- Microsoft Support Website: They offer a wealth of self-help resources, including articles, videos, and FAQs.
- Search for your specific issue using relevant keywords on the Microsoft Support website: https://support.microsoft.com/en-au/office/how-to-get-support-for-outlook-com-f5482a98-616c-4d44-b7c5-8aaaadf5c11a
- Contacting Microsoft Support: If self-help resources don’t solve your problem, you can contact Microsoft Support directly.
- Chat support: This option allows you to chat online with a Microsoft support specialist: https://support.microsoft.com/en-au/office/how-to-get-support-for-outlook-com-f5482a98-616c-4d44-b7c5-8aaaadf5c11a
- Phone support: While not as readily available, Microsoft offers phone support in some regions. You can check their website for contact information specific to your location: https://support.microsoft.com/en-au/office/how-to-get-support-for-outlook-com-f5482a98-616c-4d44-b7c5-8aaaadf5c11a
Additional Tips
- Be prepared to describe your issue in detail when contacting support. This includes information like the specific error message you’re encountering, the steps you’ve already tried to troubleshoot, and the version of Outlook you’re using.
- The Microsoft online community forums can also be a helpful resource. You can search for existing threads about your issue or post a new question to see if other users have experienced the same problem.
Outlook account support
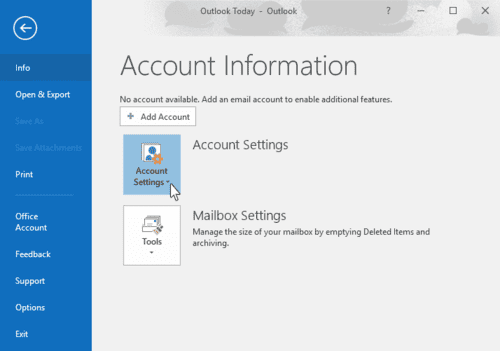
Outlook account support encompasses a range of services and resources provided by Microsoft to assist users with their Outlook.com accounts. Outlook.com is Microsoft’s free web-based email service, which also integrates with other Microsoft services like Calendar, People (contacts), and OneDrive. The support aims to help users manage their accounts effectively, troubleshoot common issues, and use Outlook.com’s features to their fullest potential. Key areas of Outlook account support include:
Account Access and Security
– Password Reset and Recovery: Assistance with resetting forgotten passwords or recovering access to your account if locked out.
– Two-Factor Authentication (2FA): Support for setting up and troubleshooting two-factor authentication to enhance account security.
– Account Security: Guidance on securing your account against unauthorized access, phishing, and spam.
Email Management
– Email Setup: Help with configuring Outlook.com on various devices and email clients, including smartphones and tablets.
– Sending and Receiving Issues: Troubleshooting problems related to sending or receiving emails.
– Email Organization: Assistance with using Outlook.com features like folders, categories, rules, and focused inbox to organize your emails.
Calendar, Contacts, and Integration
– Calendar and Contacts: Support for managing calendar events and contacts within Outlook.com and syncing them across devices.
– Integration with Microsoft Services: Assistance with integrating your Outlook.com account with other Microsoft services like OneDrive, Office Online, and Skype.
Technical Issues and Error Messages
– Troubleshooting: Help with resolving common error messages, technical glitches, and performance issues encountered while using Outlook.com.
– Feature Usage: Guidance on how to use specific features of Outlook.com, such as attachments, search, and customization options.
Accessibility
– Accessibility Support: Ensuring that Outlook.com is accessible to all users, including those with disabilities. Microsoft provides resources and support to use accessibility features effectively.
How to Access Outlook Account Support
– Online Help and FAQs:Microsoft’s support website offers a comprehensive collection of articles, how-to guides, and FAQs for self-help.
– Community Forums: The Microsoft Community forums allow users to ask questions and receive answers from both community members and Microsoft support representatives.
– Contact Support: For issues that require direct assistance, users can contact Microsoft support through live chat, email, or phone, depending on the nature of the issue and available support options.
Microsoft is committed to providing a high level of support for all its services, including Outlook.com, ensuring users can manage their accounts effectively and enjoy a seamless email experience.
Outlook support phone number
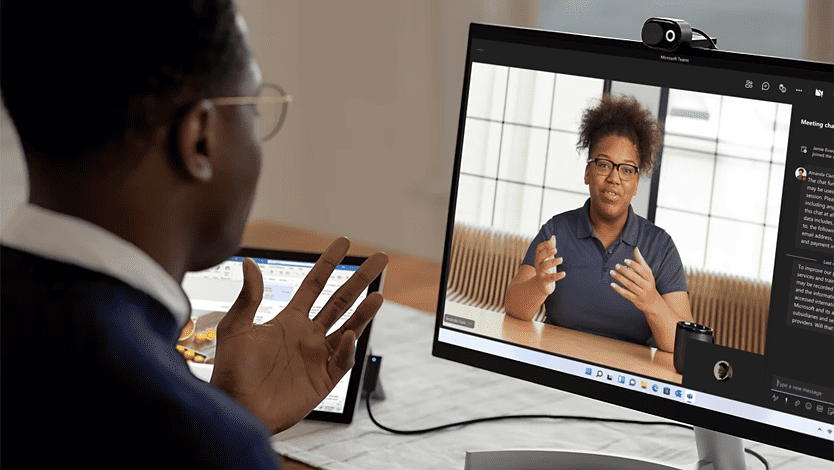
Unfortunately, Microsoft doesn’t advertise a specific phone number for Outlook support. Here’s why:
- Support Focus on Self-Service: Microsoft prioritizes directing users to their online self-help resources, which include articles, videos, and FAQs that address common Outlook issues. These resources are available 24/7 and can often provide a quicker solution than waiting on hold for phone support.
- Regional Variations: Phone support availability can vary by region. Microsoft might offer phone support in your country, but there’s no single number that works everywhere.
Alternatives to Phone Support
- Microsoft Support Website: This is the best place to start your troubleshooting journey. Search for your specific issue using relevant keywords: https://support.microsoft.com/en-au/office/how-to-get-support-for-outlook-com-f5482a98-616c-4d44-b7c5-8aaaadf5c11a
- Contacting Microsoft Support Online: If you can’t find an answer through self-help resources, you can contact Microsoft Support directly through their website. They offer chat support with a Microsoft specialist, which can be a more direct way to get help: https://support.microsoft.com/en-au/office/how-to-get-support-for-outlook-com-f5482a98-616c-4d44-b7c5-8aaaadf5c11a
If you’re absolutely set on getting phone support, you can try contacting Microsoft general support and inquire about reaching an Outlook specialist. Their phone number in the United States is 1-800-642-7676. However, be prepared for a wait as this line is likely not exclusive to Outlook and may handle support for other Microsoft products as well.
Email Outlook support
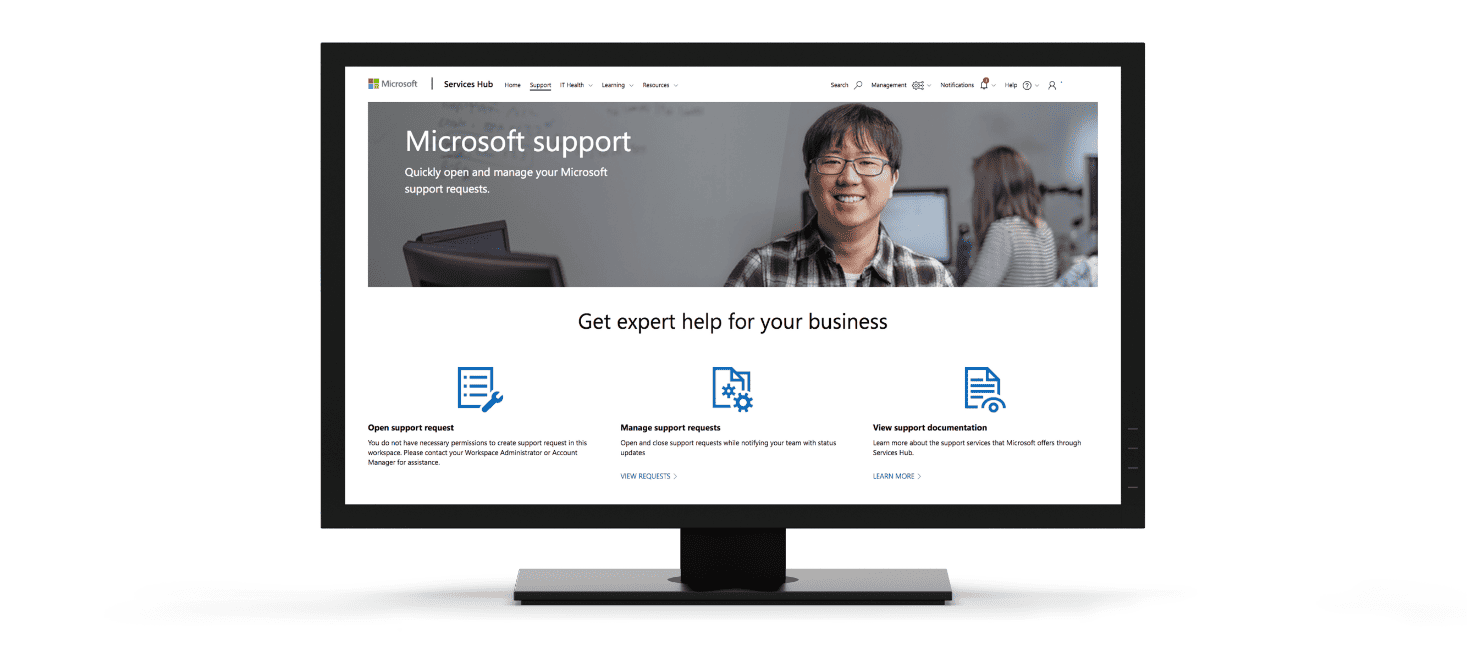
To email Outlook support, typically you would use the support options provided within the Outlook application or through the Outlook.com website, as Microsoft may not have a direct email address for customer support inquiries. The process to seek help or contact support usually involves using the help features integrated into their platforms or visiting their official support websites. Here’s a general guide on how you can seek email support for Outlook-related issues:
For Outlook.com (Web-based Email)
Visit the Outlook.com Support Page: Start by navigating to the Outlook.com support page or the Microsoft Support website.
Use the Virtual Agent: Microsoft provides a Virtual Agent on their support page that can assist with common issues. You can start by describing your problem to the virtual agent.
Get More Help: If the Virtual Agent can’t solve your issue, you can usually ask to be connected to a live person. Depending on your problem and the time of day, this might involve a chat session or receiving instructions for further assistance, which could include email support if available.
For Outlook Desktop Application
Use the Help Feature: Inside the Outlook application, you can access the Help feature (often found under the “Help” tab or by pressing “F1”) to search for solutions to your issue.
Contact Support: For more direct assistance, look for an option to contact support within the application. This might direct you to the online support system where you can describe your issue and request email support if it’s an option.
Microsoft 365 or Office 365 Subscribers
If you are a Microsoft 365 or Office 365 subscriber, you may have access to additional support options:
Admin Center: If you’re an administrator, you can use the Microsoft 365 admin center to submit a service request.
Support Page: Subscribers can visit the Microsoft 365 Support page, where you might find options to email or receive support based on your subscription level.
General Tips
– Be Detailed: When seeking support, whether through email, chat, or another form, be as detailed as possible about your issue. Include any error messages, what you were doing when the problem occurred, and what troubleshooting steps you’ve already taken.
– Check Your Email Settings: If you can access your Outlook or Microsoft account, check your account settings to ensure you can receive emails from Microsoft. This includes checking your spam or junk mail folders for responses.
Since Microsoft updates its support processes and offerings regularly, the best first step is always to start with their official support website or the help options within the product you’re using.
Chat support for Outlook
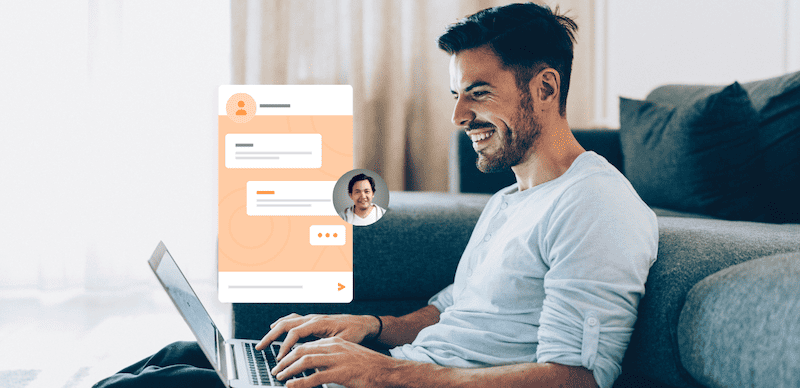
Here’s how to get chat support for Outlook:
- Head to the Microsoft Support website: This is the starting point to access their chat support option.
- You can visit this webpage: https://support.microsoft.com/en-us
- Navigate to the Outlook support section: There are a couple of ways to do this:
- In the search bar, type in “Outlook support” or a specific issue you’re facing with Outlook. This will direct you to relevant support articles and potentially a “Contact support” option.
- Alternatively, you can browse their support categories. Look for a section related to Office or specifically Outlook.
- Find the “Contact support” option: Whichever method you choose in step 2, look for a button or link that says “Contact support” or “Get Help.”
- Choose chat support: Once you reach the “Contact support” page, you should see different ways to get help, including chat. Look for an option that mentions “chat” or “live chat” and select it.
Here are some additional tips for using Microsoft’s chat support
- Be prepared to describe your issue in detail when you connect with the chat support agent.
- Gather information beforehand, such as error messages, troubleshooting steps you’ve tried, and the version of Outlook you’re using.
- During peak hours, you might experience a wait to connect with a chat agent.
The availability of chat support can depend on several factors, including the type of product you’re using (e.g., Outlook.com, Outlook as part of Microsoft 365, Outlook desktop application), your subscription status, and sometimes your geographic location.
Outlook support status
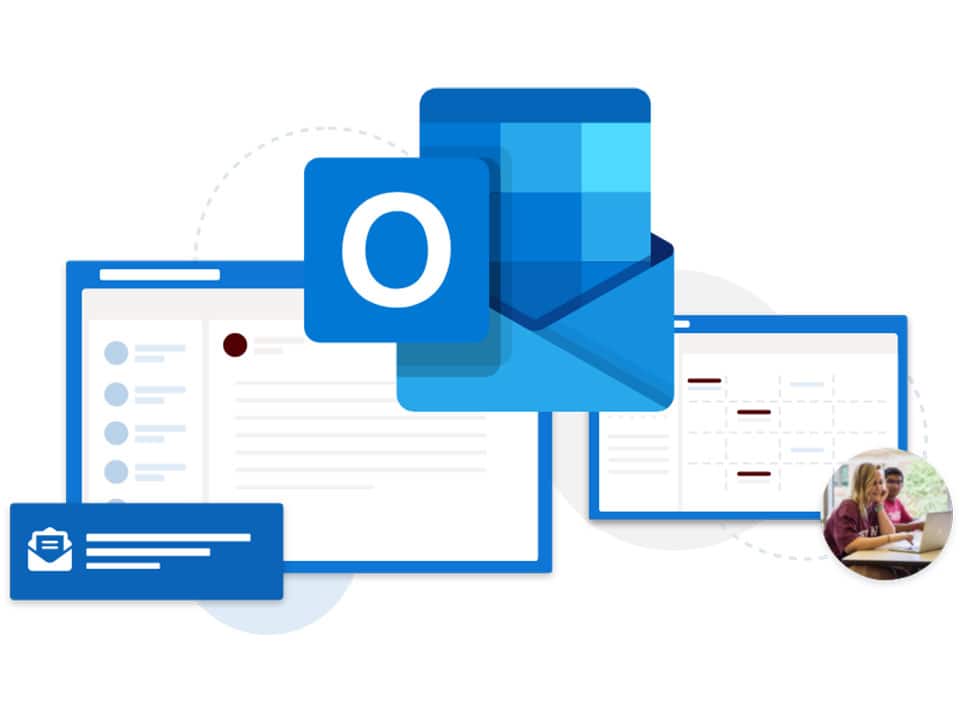
“Outlook support status” generally refers to the current availability and extent of technical support and customer service provided by Microsoft for its Outlook product line. This can include Outlook.com (the free web-based email service), Outlook as part of Microsoft 365 (formerly Office 365), and the standalone Outlook desktop application available for Windows and macOS. The support status can vary depending on the specific version of Outlook, the platform it’s used on, and whether the user has a subscription to Microsoft 365 or a standalone license.
As of today at 10 AM CST, there are no widespread reported issues with Outlook. Microsoft’s service status page indicates everything is running smoothly for Outlook https://portal.office.com/servicestatus.
Here are some ways to check the status of Outlook support:
- Microsoft Service Status: This is the official source for information about outages or service disruptions affecting Microsoft products, including Outlook. You can visit the service status page here: https://portal.office.com/servicestatus
- Downdetector: This website tracks user reports of outages for various online services, including Outlook. While not an official Microsoft resource, it can provide a real-time snapshot of whether other users are experiencing issues: https://downdetector.com/status/microsoft-365/
If you are experiencing problems with Outlook, it doesn’t necessarily mean there’s a widespread outage. Here are some additional resources that might help you troubleshoot:
- Microsoft Support Website: Search for specific error messages or browse through articles and FAQs related to your Outlook issue: https://support.microsoft.com/en-au/office/how-to-get-support-for-outlook-com-f5482a98-616c-4d44-b7c5-8aaaadf5c11a
- Microsoft Online Community Forums: Search the forums for discussions about problems similar to yours or post a new question to get help from other users: https://techcommunity.microsoft.com/
Key Components of Outlook Support Status
- Mainstream Support: This includes new features, bug fixes, security updates, and general customer service for any issues related to Outlook. Mainstream support is available for all current versions of Outlook and for a certain period after a new version is released.
- Extended Support: After the mainstream support period ends, Outlook versions typically enter an extended support phase, which includes security updates and bug fixes but may not include new features or non-security related updates. Extended support is available for a limited time, typically for several years after mainstream support ends.
- End of Support: When a version of Outlook reaches the end of its support lifecycle, Microsoft no longer provides any new security updates, non-security updates, free or paid assisted support options, or online technical content updates. Users are encouraged to upgrade to a newer version of Outlook or Microsoft 365 to continue receiving support.
Checking Outlook Support Status
– Microsoft Lifecycle Policy: Microsoft provides a Lifecycle Policy website where users can check the support status of their Outlook version. This policy outlines the dates for mainstream and extended support deadlines.
– Updates for Microsoft 365 Subscribers: Users subscribed to Microsoft 365 receive updates automatically as part of their subscription, including new features, security updates, and bug fixes. The support for these users is ongoing as long as their subscription is active.
– Outlook.com: As a web-based service, Outlook.com is continuously updated and supported, with no specific end-of-support dates. Users receive updates automatically, and support is provided through Microsoft’s support channels.
To determine the exact support status of your Outlook version or for any issues related to Outlook, you can visit the Microsoft Support website or the Microsoft Lifecycle Policy page. For personalized support, logging into your Microsoft account and accessing the support resources through your account dashboard can provide the most accurate information based on the products you use.
Outlook recall support
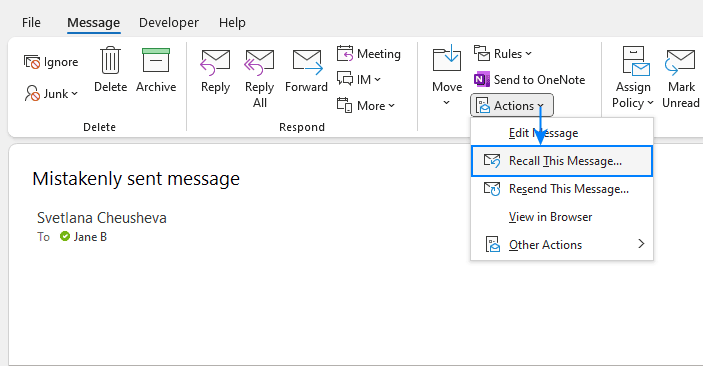
Outlook support for recall refers to the functionality within Outlook that allows you to retract an email you’ve already sent. It’s important to understand that a recall isn’t guaranteed to work, and there are limitations to its effectiveness.
Here’s a breakdown of Outlook support for recall:
- Functionality: If you send an email with Outlook and then realize there’s a mistake, you can attempt to recall the message. This sends a request to the recipient’s email server asking them to delete the email.
- Limitations:
- Recipient’s Email Server: The recall function only works if the recipient’s email server also supports message recall and is configured to allow it. If it’s not supported, the recipient will still receive the email.
- Read Status: Recall has a higher chance of success if the recipient hasn’t yet opened and read your email. Once they’ve read it, the recall request likely won’t be effective.
- Account Types: Recall generally only works within the same organization using Microsoft Exchange servers. It’s less reliable for external recipients with different email providers like Gmail or Yahoo.
- How to Get Support: If you’re having trouble recalling an email or want to learn more about the limitations, you can get support from Microsoft through the following methods:
- Search Microsoft Support Website: Use keywords related to “recall email” or “undo send” to find relevant articles and FAQs: https://support.microsoft.com/en-au/office/recall-or-replace-an-email-message-that-you-sent-in-outlook-35027f88-d655-4554-b4f8-6c0729a723a0
- Contact Microsoft Support: If self-help resources don’t solve your issue, you can contact Microsoft Support directly for further assistance. They can’t guarantee a successful recall, but they can offer additional troubleshooting steps: https://support.microsoft.com/en-us/contactus/
Alternatives to Recall
- Think Before You Send: Double-check the recipient, attachment, and email body before hitting send to minimize the need for recall.
- Use “Undo Send” (Outlook.com only): If you’re using Outlook.com, there’s an “Undo Send” option that allows you to take back a message within a short time window (usually 5-10 seconds) after sending. This is more reliable than recall.
Overall, Outlook support for recall offers some functionality to potentially retrieve mistaken emails, but it’s not foolproof. It’s always best to be cautious with what you send and to leverage features like “Undo Send” (when available) for added security.
Outlook online support
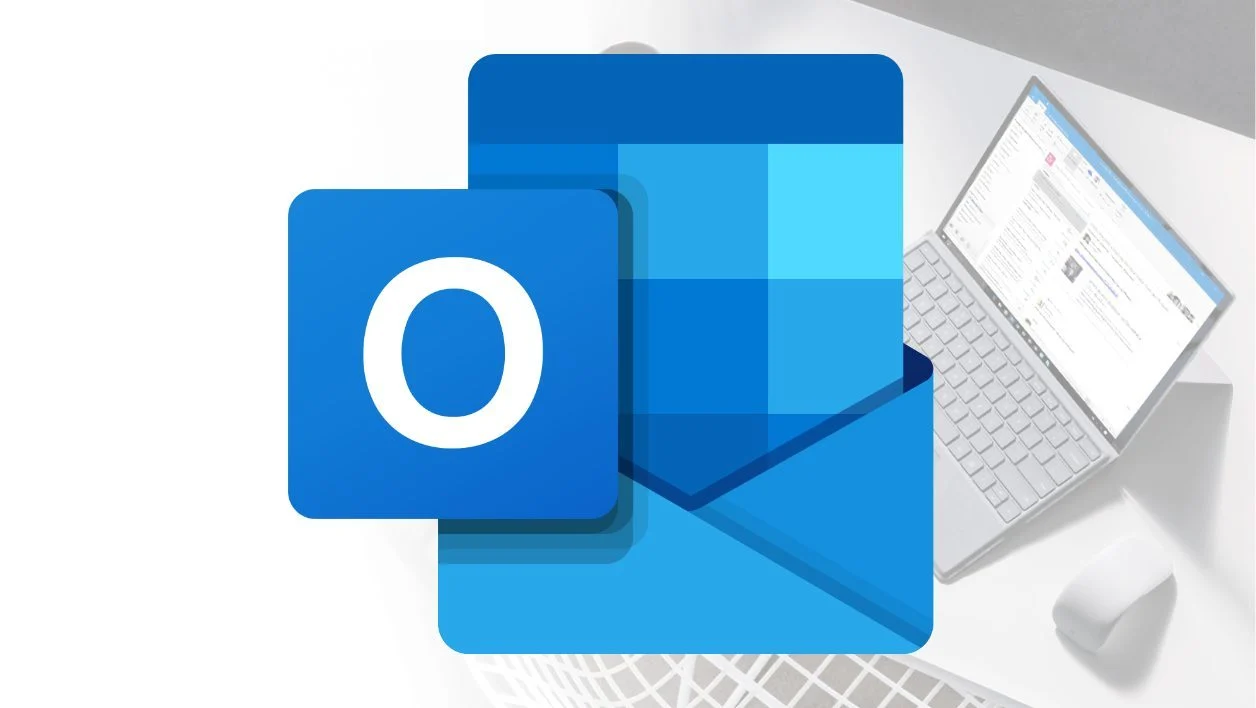
Outlook online support is the range of assistance and resources Microsoft provides for users of Outlook on the web, previously known as Outlook Web App (OWA) and Outlook.com. This support encompasses various forms of help designed to resolve technical issues, provide guidance on using Outlook’s features, and offer tips for account management and optimization. Here’s what typically falls under Outlook online support:
Self-Help Resources
– Help Articles and Guides: Microsoft offers a comprehensive library of articles, how-to guides, and tutorials covering a wide array of topics, from setting up email accounts to customizing inbox rules and everything in between.
– FAQs: Frequently Asked Questions (FAQs) sections provide quick answers to common problems and queries about using Outlook on the web.
Community Support
– Microsoft Community Forums: Users can post their questions or issues in the forums to get answers from community experts, other users, and occasionally Microsoft support staff. These forums are a rich resource for solutions to common (and uncommon) problems.
Direct Support Options
– Virtual Agent: Microsoft’s support website features a virtual agent (chatbot) that can assist with common issues and guide users through troubleshooting steps. For more complex issues, the virtual agent can direct users to additional support options.
– Contact Support: Depending on the nature of the issue and the user’s subscription (if applicable), Microsoft may offer direct support options, including live chat with a support agent or submitting a support request through the support portal. Availability can vary based on your region and specific Microsoft services you’re subscribed to.
Training and Learning Resources
– Video Tutorials and Webinars: Microsoft and various educational platforms provide video tutorials and webinars that cover basic to advanced features of Outlook on the web, helping users make the most of the application.
Accessibility Support
– Guidance for Users with Disabilities: Microsoft provides resources and support to ensure Outlook on the web is accessible to users with disabilities, including accessibility features and how to use them.
Accessing Outlook Online Support
To access Outlook online support:
– Start at the Microsoft Support website and navigate to the Outlook section.
– Use the search feature to find specific help articles or guidance based on your issue or query.
– For more direct assistance, look for options to contact support, use the virtual agent, or post a question in the Microsoft Community forums.
Outlook online support is designed to ensure users can efficiently manage their email, calendar, and contacts, troubleshoot issues, and enhance their productivity while using Outlook on the web.
Office 365 support for Outlook
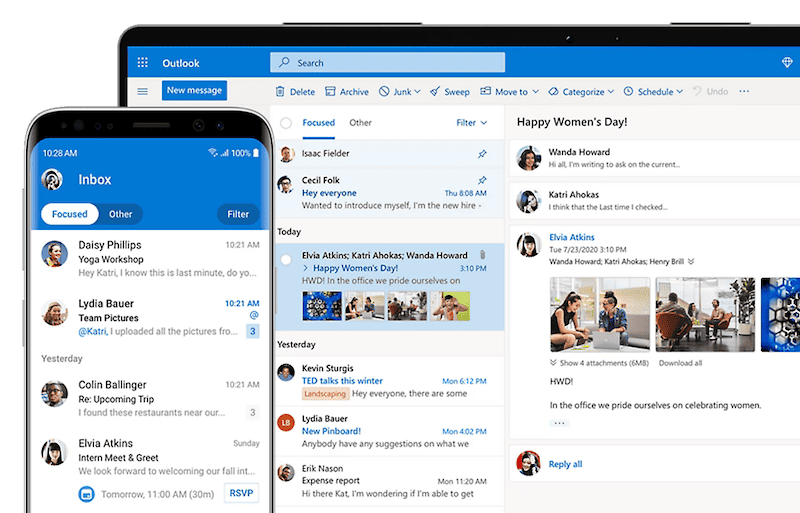
Office 365 support for Outlook is essentially an umbrella term encompassing the various resources and assistance Microsoft provides for users who access their Outlook email through an Office 365 subscription. Here’s a closer look at what this entails:
Support Channels
- Self-help resources: Microsoft offers a comprehensive library of articles, videos, and FAQs specifically geared towards troubleshooting issues and maximizing the potential of Outlook within the Office 365 environment. Search their support website using keywords relevant to your problem: https://support.microsoft.com/en-au/office/how-to-get-support-for-outlook-com-f5482a98-616c-4d44-b7c5-8aaaadf5c11a
- Contacting Microsoft Support: If self-help resources don’t provide a solution, you can reach out to Microsoft Support directly for personalized assistance. They offer various options:
- Chat support: Connect with a Microsoft support specialist through an online chat interface: https://support.microsoft.com/en-au/office/how-to-get-support-for-outlook-com-f5482a98-616c-4d44-b7c5-8aaaadf5c11a
- (Limited) Phone support: While not as prevalent, phone support might be available in some regions. Check the Microsoft Support website for contact information in your area: https://support.microsoft.com/en-au/office/how-to-get-support-for-outlook-com-f5482a98-616c-4d44-b7c5-8aaaadf5c11a
What kind of support is offered?
Office 365 support for Outlook covers a wide range of issues you might encounter while using Outlook as part of your Microsoft 365 subscription. Here are some examples:
- Setup and configuration: Help with setting up your Outlook account within Office 365, configuring email settings, and integrating it with other Office applications.
- Troubleshooting common issues: Assistance with problems like sending/receiving emails, managing contacts, calendar synchronization, and more.
- Feature-specific guidance: Tutorials and guides on how to leverage advanced features within Outlook for tasks like managing large inboxes, creating email templates, and using collaboration features.
Key points to remember
- Office 365 support for Outlook goes beyond basic troubleshooting and offers in-depth assistance specifically tailored to the functionalities of Outlook within the Office 365 ecosystem.
- This support covers features and functionalities that might not be available in the free web version of Outlook.com.
- To get the most out of Office 365 support for Outlook, be prepared to describe your issue in detail, including error messages (if any), troubleshooting steps you’ve already tried, and the specific version of Outlook you’re using within your Office 365 plan.
Outlook calendar support
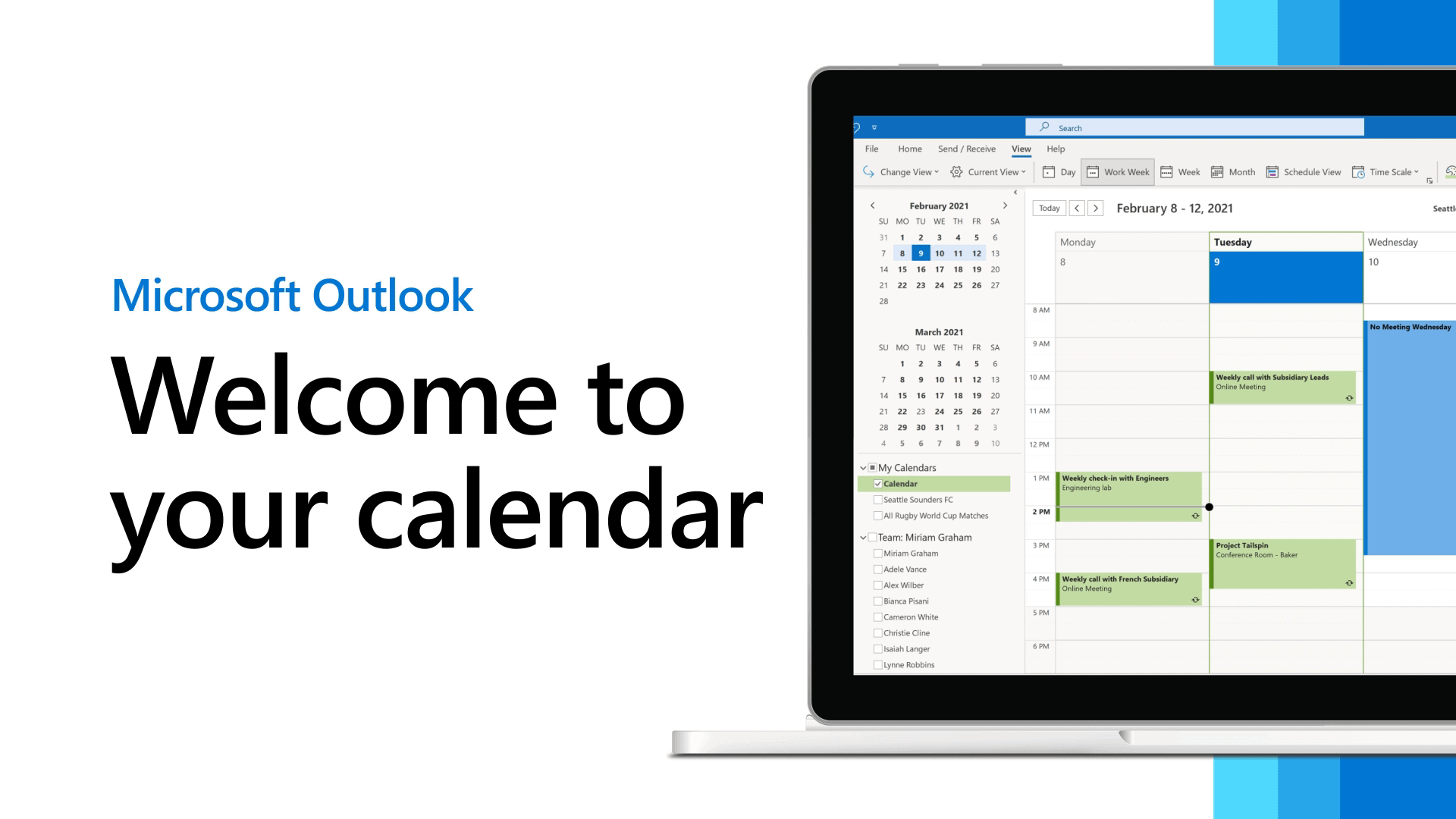
Outlook Calendar support encompasses the assistance and resources provided by Microsoft to help users navigate and utilize the various features of the Outlook Calendar. This support is part of the broader assistance for Microsoft Outlook, an email and personal information management software that includes email, calendar, contacts, and tasks management. The Outlook Calendar is a powerful tool for scheduling appointments, meetings, reminders, and managing your time effectively. Here’s what Outlook Calendar support typically includes:
Feature Guidance and Usage
– Setting up and Sharing Calendars: Assistance with creating calendars, sharing them with others, and managing calendar permissions.
– Scheduling Meetings and Appointments: Support for scheduling, editing, and managing meetings and appointments, including setting up recurring events and reminders.
– Integration with Email and Contacts: Guidance on how Outlook Calendar integrates with other parts of Outlook, such as email and contacts, for streamlined scheduling and communication.
– Time Zone and Availability Management: Help with managing events across different time zones and setting working hours to reflect availability accurately.
Technical Support and Troubleshooting
– Syncing Issues: Assistance with resolving problems related to syncing Outlook Calendar with other devices or calendar services.
– Error Messages: Help in troubleshooting and resolving error messages that may occur while using Outlook Calendar.
– Performance Issues: Support for addressing issues that affect the performance of Outlook Calendar, such as slow loading times or problems with updating calendar events.
Customization and Personalization
– Views and Customization: Guidance on customizing the appearance of the calendar, including changing views (day, week, month, etc.), color-coding events, and adjusting settings to suit personal preferences.
– Alerts and Notifications: Support for setting up and managing notifications and alerts for upcoming events and reminders.
Accessibility Support
– Accessibility Features: Information and support on using Outlook Calendar’s accessibility features to ensure the application is accessible to users with disabilities.
Self-Help Resources
– Online Documentation: Microsoft provides a comprehensive library of articles, guides, and tutorials on their support website to help users navigate the features and functionalities of Outlook Calendar.
– Community Forums: The Microsoft Community forums offer a platform where users can ask questions, exchange tips, and find solutions from other users and Microsoft experts.
Direct Support Options
– Contact Microsoft Support: For issues that cannot be resolved through self-help resources, Microsoft offers direct support options, including live chat, email, and phone support, depending on the user’s subscription or product version.
Accessing Outlook Calendar Support
To access support for Outlook Calendar:
– Visit the Microsoft Support Website: Navigate to the Outlook section to find resources specifically for calendar management.
– Use the Help Feature within Outlook: The Help feature in Outlook can provide immediate assistance and direct links to online resources for common calendar-related queries.
– Microsoft 365 Admin Center: For organizations with a Microsoft 365 subscription, administrators can access additional support options through the admin center.
Outlook Calendar support is designed to ensure users can fully leverage the calendar’s features to organize their time efficiently, whether for personal use, professional scheduling, or academic planning.
Outlook support to change signature
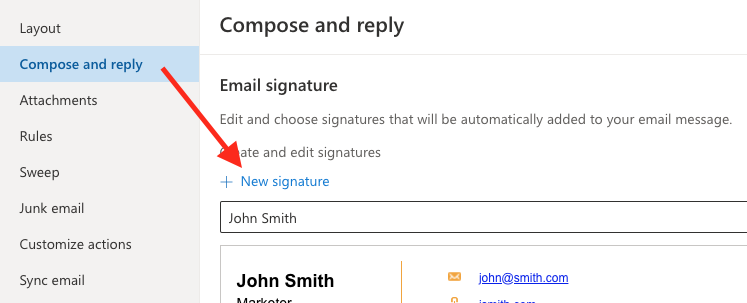
Outlook change signature support refers to the resources and help available from Microsoft to assist you in creating, editing, and managing your email signatures within the Outlook application. This support encompasses both the desktop version (Outlook 2024 for Windows) and the web version of Outlook.
Here’s a breakdown of what Outlook change signature support offers:
Self-Help Resources
- Microsoft provides a collection of guides, FAQs, and articles specifically focused on creating and modifying email signatures in Outlook. You can find these resources on the Microsoft Support website using keywords like “change Outlook signature” or “create email signature in Outlook” https://support.microsoft.com/en-us/topic/create-an-email-signature-in-outlook-0f6ec33a-94dc-c87b-ad05-3bd04e89f51c.
Functionality Coverage
This support covers various aspects of managing your Outlook signatures:
- Creating a New Signature: Learn how to set up a new signature from scratch, including adding text, formatting options (font, color, etc.), and inserting images or logos.
- Editing an Existing Signature: Guides on modifying an existing signature to update information, change formatting, or add new elements.
- Setting Default Signatures: Help with configuring which signature gets automatically added to new emails and replies/forwards.
- Using Multiple Signatures: Tutorials on creating and managing multiple signatures for different purposes and assigning them to specific email accounts or scenarios.
Contacting Microsoft Support
If self-help resources don’t solve your issue, you can connect with Microsoft Support directly for further assistance:
- Chat Support: Connect with a Microsoft support specialist through an online chat interface https://support.microsoft.com/en-us/contactus/.
- (Limited) Phone Support: While less prevalent, phone support might be available in some regions. Check the Microsoft Support website for contact information in your area https://support.microsoft.com/en-us/contactus/.
Additional Tips
- Be prepared to describe your specific problem when seeking support. This could include:
- The type of issue you’re facing (e.g., can’t create a signature, formatting issues)
- Any error messages you encounter
- The version of Outlook you’re using (desktop app or web version)
- Explore online community forums. Search for discussions related to Outlook signatures. You might find solutions or workarounds shared by other users https://techcommunity.microsoft.com/.
Remember, Outlook change signature support is there to help you create professional and personalized email signatures that enhance your communication within Outlook.
Outlook support for OneDrive
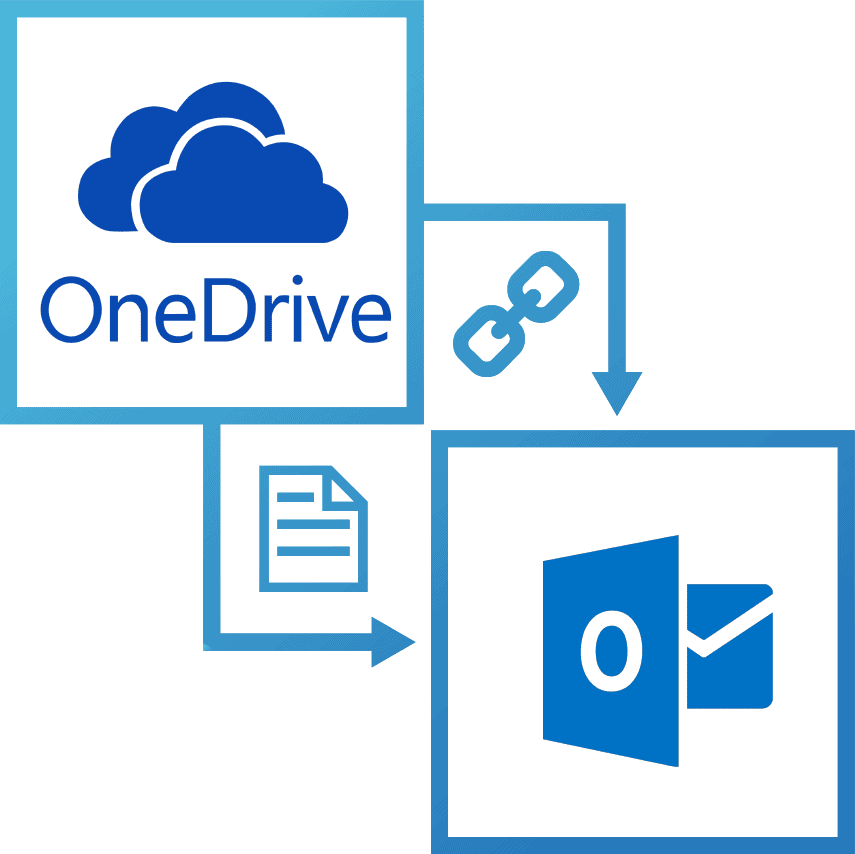
Outlook’s support for OneDrive is the integration and functionalities that allow users of Microsoft Outlook and OneDrive to work together seamlessly. OneDrive is Microsoft’s cloud storage service that enables users to store files in the cloud, share files, and collaborate with others. This integration is particularly useful for managing email attachments, sharing documents, and ensuring that files are easily accessible across different devices. Here are the key aspects of Outlook’s support for OneDrive:
Attachment of OneDrive Files in Emails
– Users can attach files stored in OneDrive directly to emails in Outlook. This can be more efficient than attaching local files, especially for large files, since it sends a link to the file rather than the file itself. This method also allows the sender to control permissions, such as whether recipients can view or edit the file.
Direct Access to OneDrive Files
– Within Outlook, particularly in the web version (Outlook.com), users can access their OneDrive files directly. This feature simplifies the process of finding and attaching files to emails.
Collaboration and Sharing
– When files from OneDrive are shared through Outlook emails, recipients can collaborate in real-time (if permission is granted). This is particularly useful for documents, spreadsheets, and presentations. Collaboration is streamlined as all changes are saved to the same version of the file stored in OneDrive.
Saving Attachments to OneDrive
– Outlook allows users to save email attachments directly to their OneDrive, helping to keep their files organized and accessible from anywhere. This feature is useful for managing email attachments and ensuring important documents are backed up in the cloud.
Automatic File Link Conversion
– In some cases, when you attach a file that’s stored on your OneDrive, Outlook may automatically convert the attachment to a OneDrive link. This behavior can help with managing mailbox sizes and ensures that recipients always have access to the latest version of the document.
Accessing Support for OneDrive Integration in Outlook
Support for the OneDrive integration in Outlook is provided through several channels:
– Microsoft Support Website: Offers articles, guides, and troubleshooting information.
– In-App Help: Both Outlook and OneDrive feature in-app help systems that can guide users through using various features, including integration points.
– Community Forums: Places like the Microsoft Community forums allow users to ask questions and share advice on topics like integrating OneDrive with Outlook.
This integration reflects Microsoft’s broader strategy to encourage the use of cloud services for storage and collaboration, enhancing productivity and ensuring that users can work effectively from anywhere.
Outlook out of office support
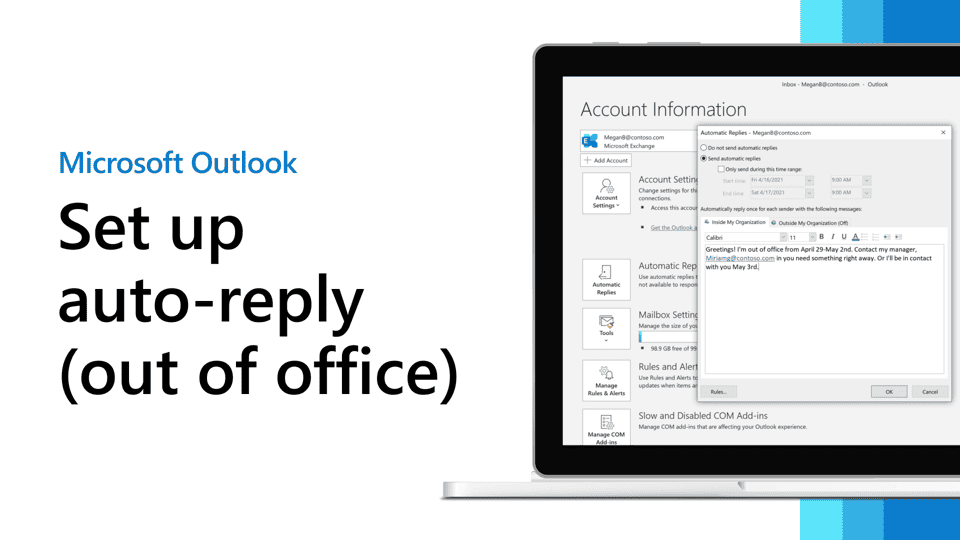
“Out of Office” in Outlook supports an automated feature that sends a pre-written email response to incoming messages when you’re not available to reply, such as during vacations, sick leave, or any other absence from work. This feature is known as “Automatic Replies” in newer versions of Outlook. It’s a crucial tool for managing expectations and maintaining communication when you’re unable to respond to emails in real-time.
Setting Up Out of Office/Automatic Replies in Outlook
Here’s how you typically set up Automatic Replies in Outlook:
- Outlook Desktop Application:
– Go to the “File” menu and select “Automatic Replies (Out of Office).”
– In the Automatic Replies box, select “Send automatic replies.”
– You can set a specific time range for the replies to be active or leave it open-ended until you manually turn it off.
– Enter the message that you want senders to receive within your organization. There’s also an option to send a different message to senders outside your organization.
- Outlook on the Web (Outlook.com or Office 365):
– Access your mailbox and find the settings gear icon, then search for “Automatic replies.”
– Turn on automatic replies and enter your message. Similar to the desktop app, you can set a time range and different messages for internal and external senders.
Support for Out of Office/Automatic Replies
Outlook support for setting up and managing Out of Office replies includes:
– Help Articles and Guides: Microsoft provides detailed help articles and guides on their support website. These resources cover how to set up automatic replies in different versions of Outlook and Outlook on the web.
– Troubleshooting Assistance: For users encountering issues with setting up or using automatic replies, Microsoft offers troubleshooting tips and direct support options, including community forums, where users can ask questions and share solutions.
– In-App Guidance: Both the desktop and web versions of Outlook include in-app guidance or help features that can assist users in setting up automatic replies.
Considerations for Using Out of Office/Automatic Replies
– Security and Privacy: Be cautious about the amount of detail you provide in your automatic reply. Avoid sharing too much personal or sensitive information about your whereabouts or activities.
– Professionalism: Keep your message professional and concise, providing alternative contact information if necessary for urgent matters.
– Rules and Exceptions: In some versions of Outlook, you can set rules for automatic replies, allowing you to customize responses based on specific criteria, such as emails from certain senders or with specific subjects.
Automatic replies are a standard feature in many email systems, not just Outlook, and are widely used in professional environments to manage communications efficiently.
Outlook support for Windows
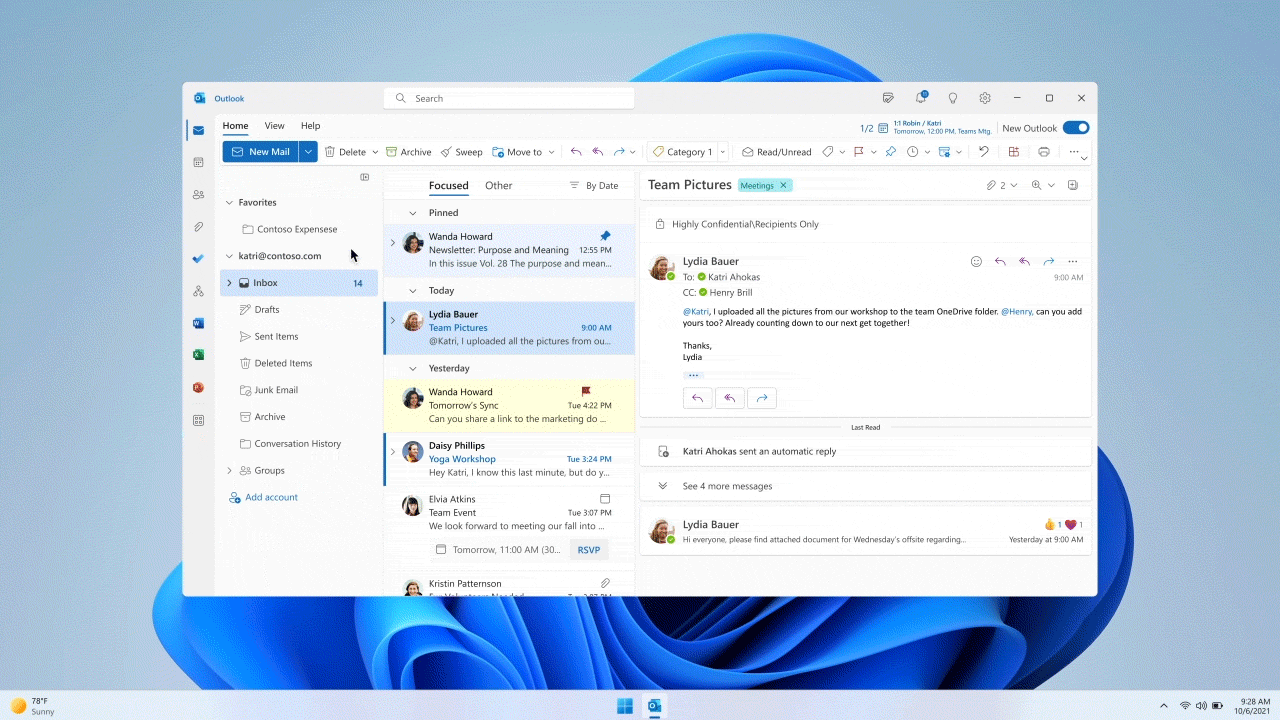
Outlook support for Windows is the technical support and resources provided by Microsoft for users of the Outlook application on Windows operating systems. Outlook, part of the Microsoft Office suite, is a personal information manager that includes email, calendar, contacts, and task management features. Support for Outlook on Windows encompasses a wide range of services designed to help users navigate and utilize the application effectively, troubleshoot problems, and enhance their productivity.
Key Areas of Outlook Support for Windows
Installation and Setup: Guidance on installing Outlook as part of Microsoft Office or Microsoft 365 on Windows devices, setting up email accounts, and configuring Outlook settings to match user preferences.
Technical Assistance: Help with resolving technical issues such as errors during use, problems with sending or receiving email, synchronization issues with mail servers, and troubleshooting performance or functionality problems.
Feature Use and Troubleshooting: Instructions and tips for using Outlook’s various features, including email management, calendar scheduling, contact organization, and task tracking. This also covers advanced features like Outlook rules, search functions, and integration with other Office apps.
Security and Privacy: Support for securing Outlook email communications, managing privacy settings, handling spam, and using encryption. Assistance is also provided for dealing with compromised accounts and preventing unauthorized access.
Updates and Upgrades: Information on obtaining and installing updates for Outlook to ensure the application is secure and up to date with the latest features and bug fixes. This includes major version upgrades when available.
Accessibility Support: Resources and guidance on using Outlook’s accessibility features to ensure the application is usable by people with disabilities. This includes support for screen readers, keyboard shortcuts, and other accessibility tools.
Accessing Outlook Support for Windows
– Microsoft Support Website: A comprehensive source of articles, how-to guides, and troubleshooting information. Users can search for specific issues or browse topics related to Outlook on Windows.
– In-App Help: Outlook includes built-in help features that can provide immediate assistance and link to online resources. This often includes step-by-step guides and solutions to common problems.
– Community Forums: Microsoft’s community forums allow users to post questions and receive answers from other users as well as Microsoft support staff. This can be a valuable resource for solving unique or complex issues.
– Contact Microsoft Support: For more direct assistance, users can contact Microsoft’s support team through live chat, phone support, or email, depending on their support plan or subscription.
Support options may vary based on the version of Outlook and Windows, as well as whether the user has a standalone Office license or a Microsoft 365 subscription. For the most current and detailed support information, visiting the official Microsoft Support website or accessing the help features within Outlook is recommended.
Outlook inbox support
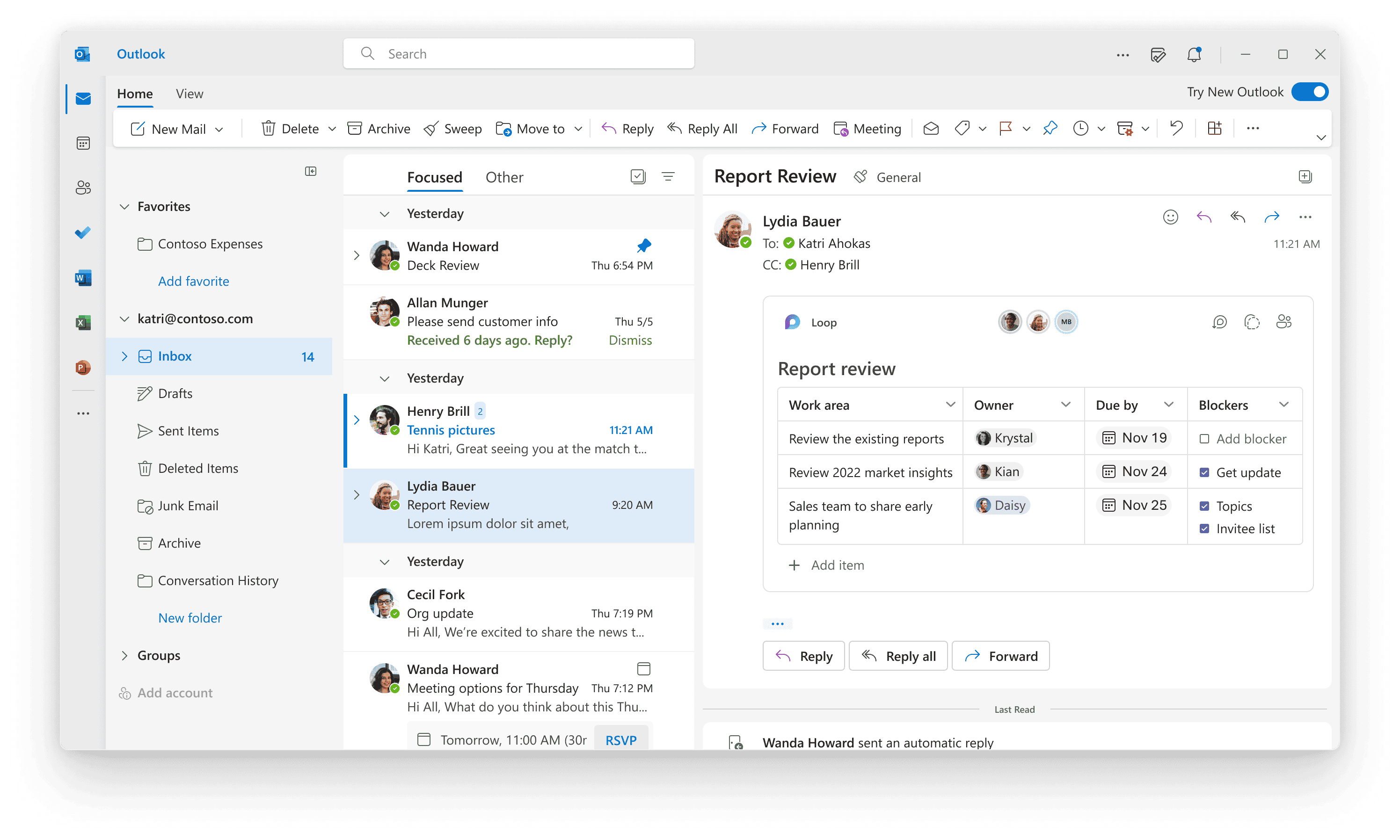
Outlook Inbox Support is the assistance and resources provided by Microsoft to help users manage their email inbox within the Outlook application. This support covers a range of topics from basic email management to troubleshooting issues and utilizing advanced features for productivity and organization. Outlook, being a part of the Microsoft Office suite, is widely used for email communication along with calendar management, task tracking, and contact management. Here’s what Outlook Inbox Support typically encompasses:
Email Management and Organization
– Sorting and Filtering Emails: Guidance on using Outlook’s sorting and filtering options to organize your inbox effectively.
– Creating and Managing Folders: Support for creating folders and subfolders to categorize emails and keep your inbox organized.
– Using Categories and Tags: Instructions on how to use categories and tags to mark emails for easy identification and retrieval.
Using Rules for Automation
– Setting Up Rules: Assistance with creating rules in Outlook to automatically perform actions on incoming emails, such as moving emails to specific folders, categorizing, or even deleting based on certain criteria.
Dealing with Junk Email
– Managing Spam Filters: Support for adjusting spam filter settings to better identify and filter out unwanted emails.
– Blocking Unwanted Senders: Guidance on how to block email addresses or domains to prevent unwanted emails from reaching your inbox.
Troubleshooting Email Issues
– Not Receiving Emails: Help with diagnosing and resolving issues related to not receiving emails.
– Emails Going to the Junk Folder: Solutions for legitimate emails being incorrectly marked as junk or spam.
– Attachment Issues: Support for problems related to opening or sending attachments.
Performance and Synchronization
– Inbox Performance: Tips for improving the performance of Outlook, especially with large inboxes or when Outlook starts running slowly.
– Email Synchronization: Assistance with troubleshooting email synchronization issues between Outlook and mail servers or between Outlook and other devices.
Accessibility Features
– Support for Users with Disabilities: Guidance on using Outlook’s accessibility features to ensure the application is usable by people with disabilities, including support for screen readers, keyboard shortcuts, and other accessibility tools.
Accessing Outlook Inbox Support
– Microsoft Support Website: Offers a comprehensive library of articles, how-to guides, and troubleshooting tools.
– In-App Help: Within Outlook, the “Help” feature or pressing “F1” can provide immediate assistance and link to relevant online resources.
– Community Forums: The Microsoft Community forums are a place where users can ask questions and receive answers from other users and Microsoft experts.
– Direct Support: For more specific or complex issues, users can contact Microsoft Support directly via live chat, phone, or email support, depending on their subscription or product version.
Outlook Inbox Support is designed to ensure users can manage their email communication effectively, leveraging Outlook’s features to enhance productivity and maintain organization within their inbox.
Outlook webmail support
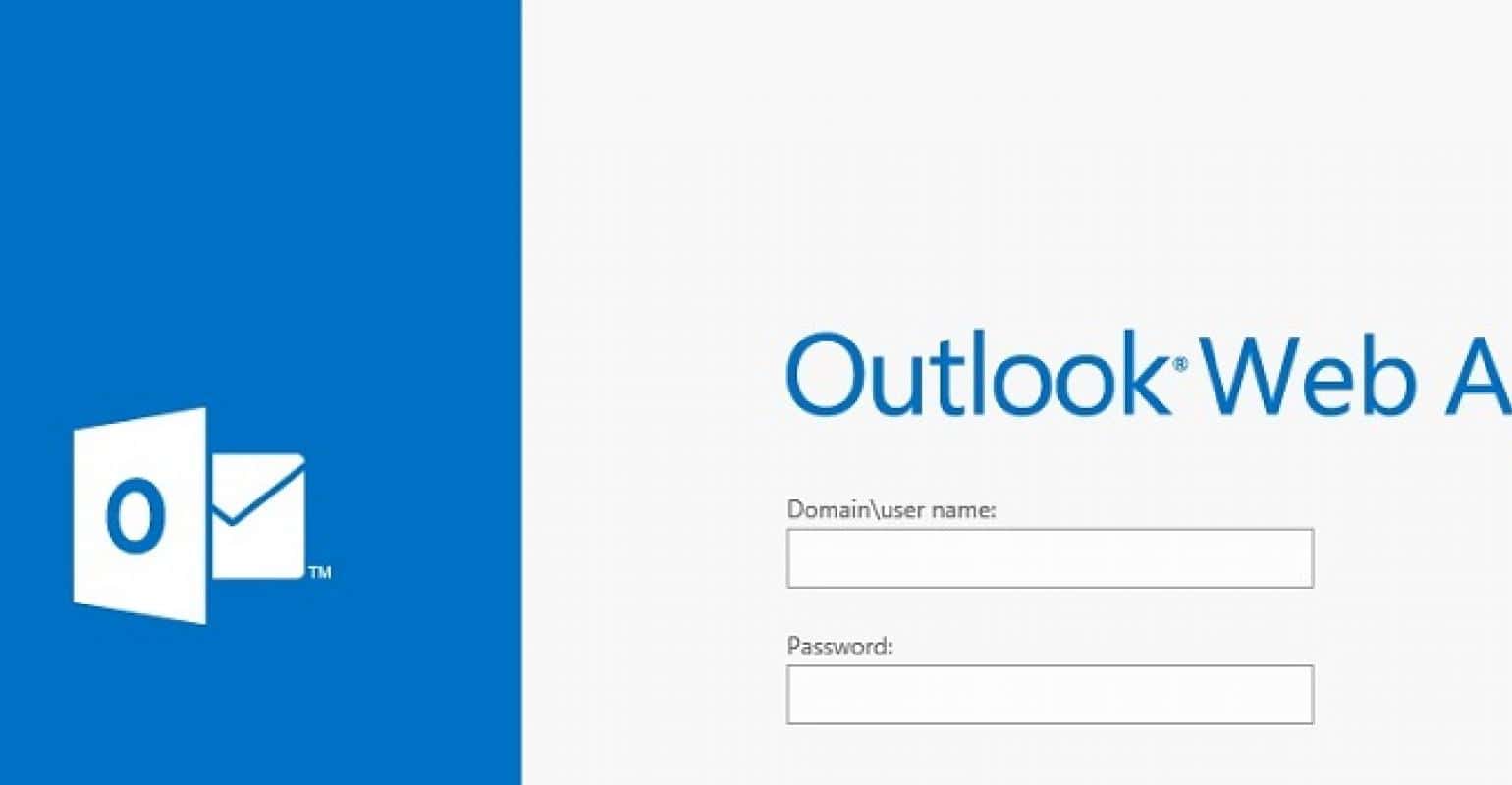
Outlook webmail support is the assistance Microsoft provides for users who encounter problems using Outlook.com (formerly Hotmail) – the web-based version of Outlook accessed through a web browser.
Here’s a breakdown of the different aspects of Outlook webmail support:
Self-Help Resources
- Microsoft offers a vast collection of articles, videos, and FAQs specifically aimed at troubleshooting issues with Outlook.com. Search their website using keywords relevant to your problemhttps://support.microsoft.com/en-us/outlook.
- Microsoft Support Website:This is the primary starting point for finding resources. You can search for specific error messages, browse support categories related to Outlook.com, or use the “Contact support” option.
- Microsoft Online Community Forums:Search the forums for discussions about problems similar to yours or post a new question to see if other users have had similar experiences: https://techcommunity.microsoft.com/
Contacting Microsoft Support
If self-help resources don’t provide a solution, you can directly reach out to Microsoft Support for personalized assistance:
- Chat Support:This is often the quickest and most convenient way to connect with a Microsoft support specialist. You can access chat support through the Microsoft Support website: https://support.microsoft.com/en-us/contactus/.
- (Limited) Phone Support:While not as prevalent, Microsoft might offer phone support in some regions. Check the Microsoft Support website for contact information specific to your location: https://support.microsoft.com/en-us/contactus/.
What kind of support is offered for Outlook webmail?
Outlook webmail support covers a wide range of issues you might face using Outlook.com:
- Account Management: Help with signing in, managing your password and security settings, and recovering a lost or compromised account.
- Composing and Sending Emails: Assistance with creating emails, formatting text, attaching files, and using features like BCC and CC.
- Managing Your Inbox: Tutorials on organizing emails with folders, using flags and filters, and dealing with spam messages.
- Calendar and Contacts: Guidance on managing your calendar within Outlook.com, creating events, scheduling meetings, and managing your contact list.
- Troubleshooting Common Issues: Help with problems like not receiving emails, attachment issues, and synchronizing Outlook.com with other devices.
Benefits of Webmail Specific Support
- Support specialists can address issues specific to the web interface and functionalities of Outlook.com.
- Resources and guides might be tailored to the online experience of Outlook.com.
Overall, Outlook webmail support provides a comprehensive system to help you troubleshoot problems and effectively use the web-based version of Outlook for managing your email and schedule.
Outlook support for Mac
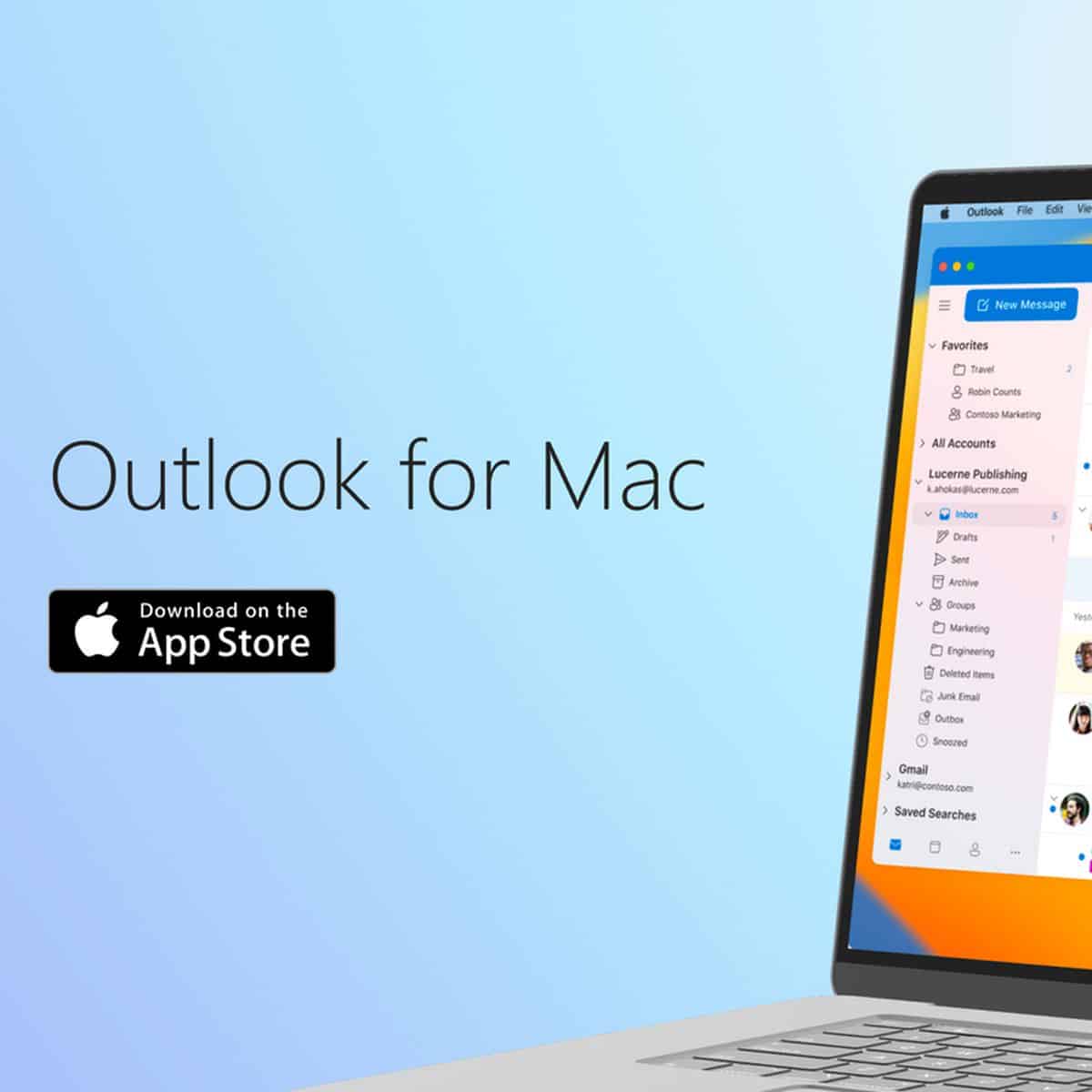
Outlook support for Mac refers to the resources and assistance Microsoft provides for users encountering problems with the Outlook application for macOS (Apple computers).
Here’s a breakdown of what Outlook support for Mac offers:
Self-Help Resources
- Microsoft offers a collection of articles, videos, and FAQs specifically aimed at troubleshooting issues with Outlook for Mac. Search their website using keywords relevant to your problem:https://support.microsoft.com/en-us/office/contact-support-within-outlook-for-mac-d0410177-8e65-4487-93f7-206a3a3d71a8
- Microsoft Support Website:This is your primary starting point. You can search for specific error messages, browse support categories related to Outlook for Mac, or use the “Contact support” option.
- Microsoft Online Community Forums:Search the forums for discussions about problems similar to yours or post a new question: https://techcommunity.microsoft.com/
Contacting Microsoft Support
If self-help resources don’t solve your problem, you can directly reach out to Microsoft Support for personalized assistance:
- Chat Support:This is often the quickest and most convenient way to connect with a Microsoft support specialist https://support.microsoft.com/en-us/office/contact-support-within-outlook-for-mac-d0410177-8e65-4487-93f7-206a3a3d71a8.
- (Limited) Phone Support:While less prevalent, Microsoft might offer phone support in some regions. Check the Microsoft Support website for contact information specific to your location https://support.microsoft.com/en-au/office/outlook-for-mac-help-6dd15f3c-b096-436f-95dc-6f4ad08e1980.
What kind of support is offered for Mac?
Outlook support for Mac covers a wide range of issues you might encounter using the Outlook application on your Apple computer:
- Installation and Setup: Help with installing Outlook for Mac, configuring settings specific to the macOS environment, and integrating it with other applications on your Mac.
- Troubleshooting Common Issues: Assistance with problems like sending/receiving emails, managing contacts, calendar synchronization, search functionality, and add-in conflicts specific to the Mac version of Outlook.
- Feature-Specific Guidance: Tutorials and guides on using advanced features within Outlook for Mac, such as managing large inboxes, creating email templates, using custom views, and working offline.
Benefits of Mac Specific Support
- Addresses issues unique to the Mac application and its interaction with the macOS operating system.
- Resources and guides might be tailored to the functionalities and interface of the Outlook for Mac program.
Additional Considerations
- While Microsoft offers robust support for Outlook for Mac, some functionalities might be different or unavailable compared to the Windows version.
- If you’re using a free Outlook.com account with Outlook for Mac, some advanced features might require a Microsoft 365 subscription.
Outlook support for Mac provides a comprehensive system to help you troubleshoot problems and effectively use the Outlook application on your Mac device.
Outlook reset password support
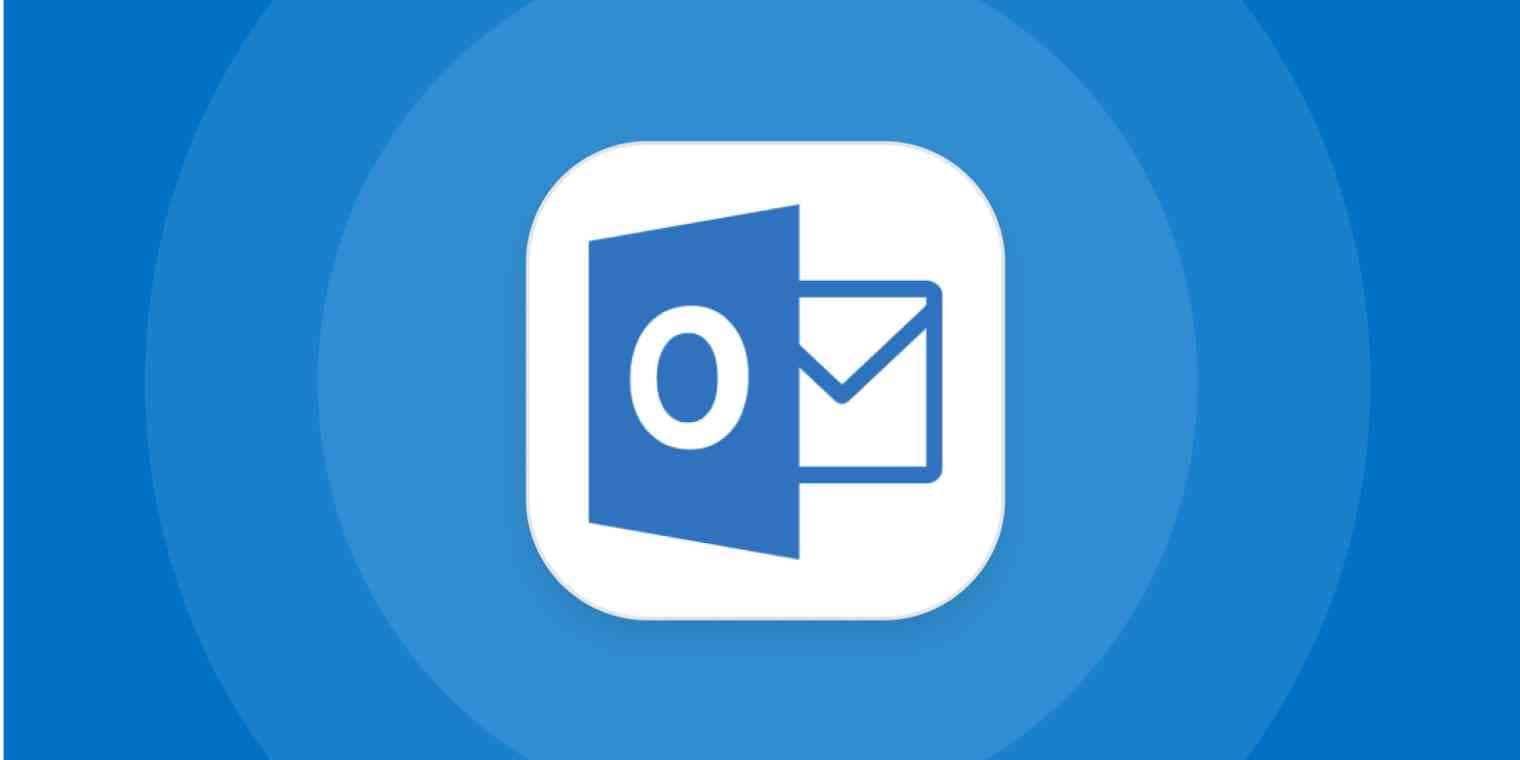
Outlook reset password support is the assistance and guidance provided by Microsoft to help users who need to reset or recover the password for their Outlook account. This is crucial for users who have forgotten their password, suspect their account may have been compromised, or simply wish to update their password for security reasons. Outlook is part of Microsoft’s suite of services, and the process for resetting or recovering a password is integrated with Microsoft’s overall account management system.
Steps to Reset or Recover Your Outlook Password
- Go to the Microsoft Account Sign-In Page: Start by navigating to the sign-in page for your Microsoft account, which is linked to your Outlook email service.
- Select ‘Forgot My Password’: On the sign-in page, you’ll find an option indicating that you’ve forgotten your password. Select this option to begin the recovery process.
- Verify Your Identity: Microsoft will ask you to verify your identity to protect the security of your account. This can be done through various methods, including:
– Email: Microsoft can send a security code to an alternative email address you have provided in the past.
– Phone: If you’ve linked a phone number to your account, Microsoft can text or call you with a security code.
– Security Questions: If you’ve set up security questions, you may be asked to answer them.
- Reset Your Password: Once your identity is verified, you will be prompted to create a new password. It’s recommended to choose a strong, unique password that hasn’t been used before.
Support for Password Reset Issues
If you encounter issues during the password reset process, such as not receiving a verification code or not remembering the answers to your security questions, Microsoft offers additional support options:
– Online Support Articles: Microsoft’s support website contains detailed articles and FAQs that address common issues and questions related to password reset and account recovery.
– Virtual Agent: Microsoft’s support website features a virtual agent that can provide automated assistance with common issues, including guiding you through the password reset process.
– Customer Support: For more complex issues that can’t be resolved through automated means, you may be able to contact Microsoft’s customer support directly. Options include live chat, phone support, or email support, depending on your region and the specific services you’re using.
Best Practices for Account Security
– Update Recovery Information: Ensure your account recovery information (alternative email address and phone number) is up to date.
– Enable Two-Factor Authentication (2FA): Adding an extra layer of security can help protect your account even if your password is compromised.
– Regularly Update Your Password: Changing your password periodically can help keep your account secure.
Outlook reset password support and the associated resources are designed to help users regain access to their accounts while maintaining the security and integrity of their personal information and communications.
Outlook safe mode support
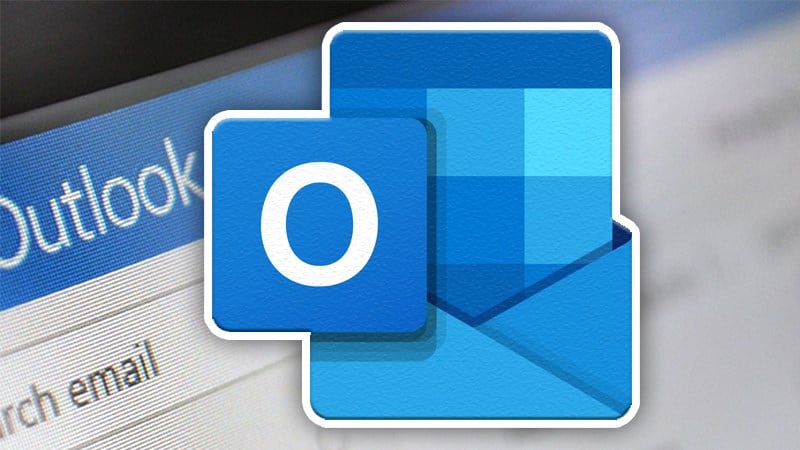
Outlook Safe Mode support refers to the resources and assistance Microsoft provides for users who encounter issues while using Outlook in Safe Mode.
What is Outlook Safe Mode?
Outlook Safe Mode is a diagnostic tool that allows you to launch the program with a limited set of features and no add-ins loaded. This can be helpful in identifying whether problems you’re experiencing are caused by conflicts with add-ins or corrupted settings within the main Outlook application.
How Does Outlook Safe Mode Support Help?
- Troubleshooting Guidance:Microsoft provides resources to help you understand how to use Safe Mode effectively for troubleshooting. This includes information on:
-
- How to start Outlook in Safe Mode (varies slightly depending on your operating system) https://support.microsoft.com/en-us/office/open-outlook-in-safe-mode-f394c2ee-b2af-e97a-64ee-35cd24414811
- Recognizing the signs that Safe Mode is working (limited interface with no add-ins)
- What to do if your problem persists even in Safe Mode (indicates a different root cause)
- Support for Common Issues:Microsoft offers general troubleshooting resources that might be applicable even when using Safe Mode. This includes help with:
-
- Sending/receiving emails
- Managing your inbox (folders, filters, etc.)
- Calendar and contacts functionality
- Basic search functionality within Outlook
Limits of Safe Mode Support
- Since Safe Mode disables many functionalities, it’s not designed for regular use. You can only perform basic tasks like composing and sending emails or browsing your inbox structure.
- Microsoft support for Safe Mode might be limited as it’s intended for initial troubleshooting.
Additional Tips
- When seeking support related to Safe Mode, be prepared to describe the issue you’re facing and whether it occurs only in Safe Mode or also in regular mode.
- If Safe Mode resolves the problem, it suggests a conflict with add-ins. Try disabling add-ins one by one to identify the culprit.
Outlook Safe Mode support equips you with the knowledge to utilize Safe Mode effectively for initial troubleshooting and helps you determine if add-ins are causing problems within your Outlook application.
Outlook support for Gmail
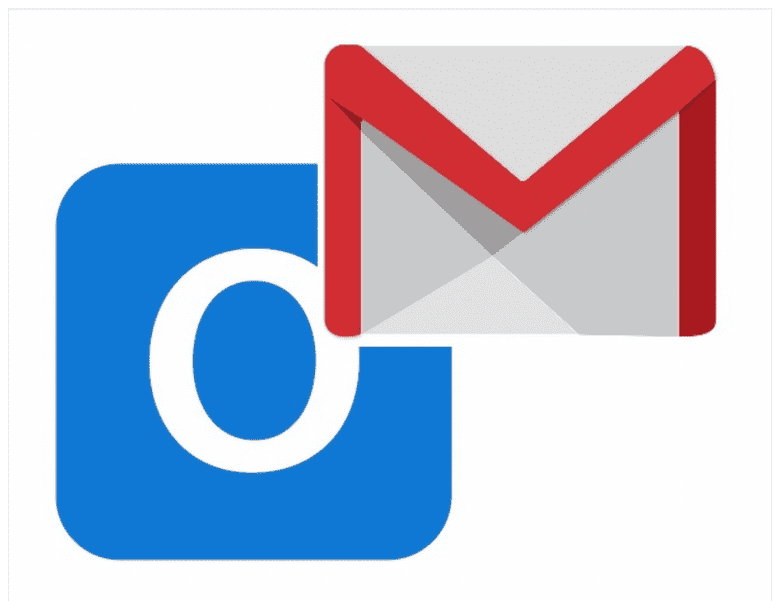
Outlook support for Gmail is the compatibility and features within Microsoft Outlook that allow users to add and manage their Gmail accounts. This support enables users to access their Gmail messages, send emails, and synchronize their Google Calendar and contacts with Outlook. Microsoft Outlook, a part of the Microsoft Office suite, provides extensive support for various email services, including Gmail, making it a versatile tool for email management and scheduling. Here’s a summary of what Outlook support for Gmail typically includes:
Adding Gmail Accounts to Outlook
– Easy Account Setup: Outlook simplifies the process of adding Gmail accounts with its automatic account setup feature. Users need to provide their Gmail address and password, and Outlook will configure the rest, utilizing the IMAP protocol.
– Two-Factor Authentication (2FA) Support: For Gmail accounts with two-factor authentication enabled, Outlook supports the use of app-specific passwords or the sign-in process that accommodates 2FA.
Email Management
– Synchronized Inbox: Users can manage their Gmail messages directly from Outlook, including sending, receiving, and organizing emails across folders.
– Push Email Support: Outlook supports push notifications for Gmail, ensuring that users receive new messages as soon as they arrive.
Calendar and Contacts Sync
– Google Calendar Integration: Outlook allows users to view and manage their Google Calendar events. This integration enables users to have a unified view of their schedules across both Outlook and Google services.
– Contacts Synchronization: Users can sync their Google contacts with Outlook, making it easier to manage contacts in one place and ensuring consistency across platforms.
Troubleshooting and Support
– Connection Issues: Outlook provides support for troubleshooting common issues such as problems with adding a Gmail account, synchronization errors, or issues related to sending or receiving emails.
– Security and Privacy: Outlook and Gmail use secure connections to protect users’ data and privacy. Users are guided on how to ensure their accounts are secure and how to handle any security warnings that may arise.
Accessing Outlook Support for Gmail
– Microsoft Support Website: Offers a wealth of articles, guides, and troubleshooting tips for adding and managing Gmail accounts in Outlook.
– In-App Help: Users can access help directly within Outlook, which provides relevant support articles and troubleshooting advice.
– Community Forums: Both Microsoft and Google have community forums where users can seek advice from other users and support staff regarding using Gmail with Outlook.
Outlook’s support for Gmail is designed to ensure that users who rely on both services can manage their email, calendar, and contacts efficiently without having to switch between different applications. This integration supports the broader goal of enhancing productivity and streamlining communication workflows for users.
Personal and professional support - Gmail vs Outlook
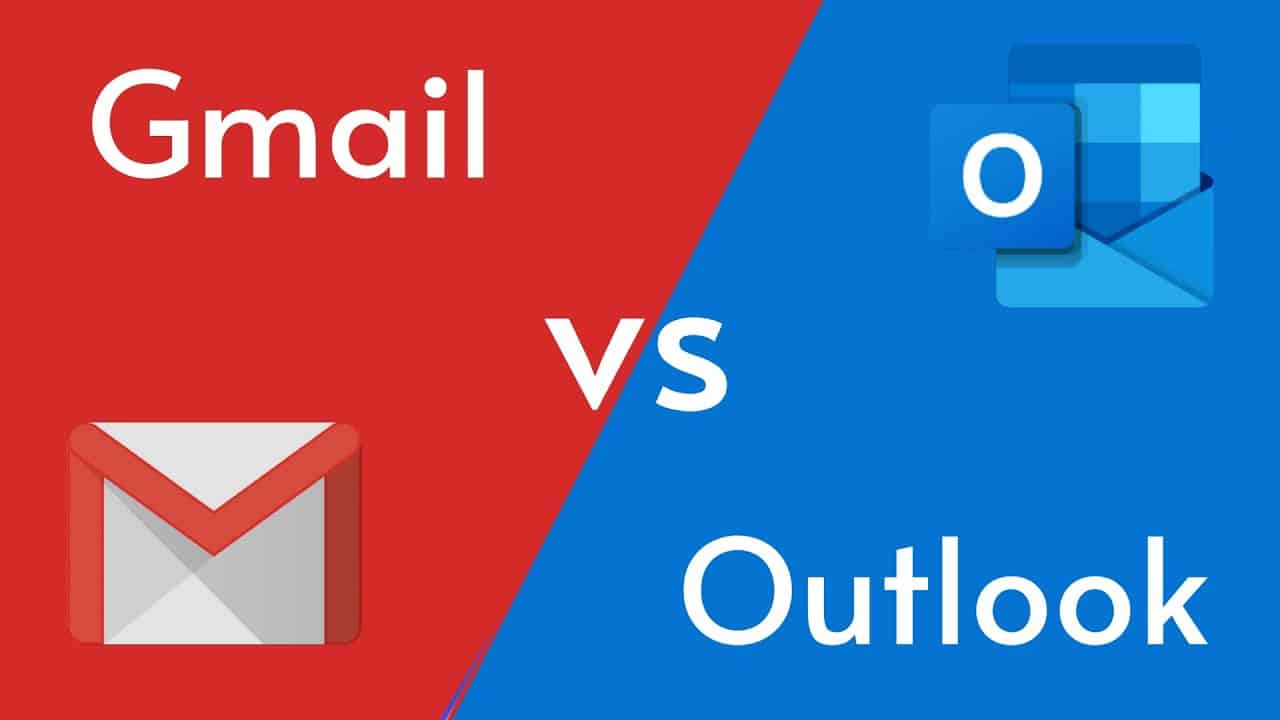
Gmail and Outlook are two of the most widely used email services, each with its own set of features, strengths, and user interfaces. While Gmail is a part of Google’s suite of web-based services, Outlook is Microsoft’s email client, which is part of the Microsoft Office suite. Below is a comparison of key aspects of both services:
Gmail vs. Outlook
| Feature | Gmail | Outlook |
|---|---|---|
| Type | Web-based email service | Desktop application (Windows, Mac) & Web version |
| Storage | 15 GB free (shared with Google Drive) | 15 GB free (email only), additional storage with Microsoft 365 subscription |
| Attachment size limit | 25 MB | 20 MB |
| Search | Powerful search functionality with advanced operators | Powerful search functionality |
| Organization | Labels for organization (similar to folders) | Folders, subfolders, and categories for organization |
| Integration | Integrates with other Google services (Drive, Docs, Calendar) | Integrates with other Microsoft services (OneDrive, Word, Excel, Teams) |
| Offline access | Limited offline functionality with Gmail Go mobile app | Requires additional setup for offline access in desktop app |
| Cost | Free with ads, Paid option for increased storage and ad-free experience | Free version with limited features, Paid options with Microsoft 365 subscription for additional features and storage |
| Focus | Simplicity and ease of use | More powerful features and customization options |
| Security | Two-factor authentication, spam and malware filtering | Two-factor authentication, spam and malware filtering |
| Platform | Web-based, mobile apps (Android, iOS) | Desktop application (Windows, Mac), Web version, mobile apps (Android, iOS) |
Additional Considerations
- For personal use:
- Gmail: Good choice for simplicity, free tier with ample storage, and seamless integration with other Google services.
- Outlook.com (web version): Offers a similar experience to Gmail with some additional features (free).
- For business use:
- Outlook: With a Microsoft 365 subscription, offers advanced features, better integration with business applications, and potentially larger storage capacities.
- Existing ecosystem:
- Google services: Choose Gmail for a smoother workflow if you heavily rely on Drive, Docs, etc.
- Microsoft products: Choose Outlook for better integration with Word, Excel, Teams, etc.
Who might prefer Gmail?
- Users who prioritize a simple and user-friendly interface.
- Individuals who don’t need a lot of storage space and are comfortable with the 15 GB free tier (shared with Drive).
- People who heavily rely on other Google services and want seamless integration.
Who might prefer Outlook?
- Users who require advanced features for organization, customization, and automation.
- Businesses that need tight integration with other Microsoft applications (Microsoft 365 subscription).
- People who require more storage space than the free tier of Gmail offers.
User Interface
– Gmail: Known for its minimalist and straightforward interface, Gmail focuses on simplicity and ease of use. It offers a clean design with an emphasis on search functionality and label-based organization.
– Outlook: Outlook’s interface is more feature-rich and integrated with other Microsoft Office tools. It might seem more complex at first due to its numerous features, including email, calendar, tasks, and contacts all accessible from the same interface.
Email Organization
– Gmail: Uses labels and filters for organizing emails. Users can apply multiple labels to a single email, allowing for versatile organization and search capabilities.
– Outlook: Primarily uses folders for email organization, allowing users to move emails into specific folders. Outlook also offers categories for additional organization, and its search capabilities are robust, especially within the desktop application.
Integration with Other Services
– Gmail: Seamlessly integrates with other Google services like Google Drive, Google Calendar, and Google Meet. This integration facilitates easy access to a wide range of productivity tools directly from the email interface.
– Outlook: Integrates with Microsoft Office suite applications like Word, Excel, PowerPoint, and OneDrive. Outlook also offers deep integration with Microsoft Teams for collaboration and video conferencing.
Spam Filtering and Security
– Gmail and Outlook: Both services offer strong spam filtering and security features. Gmail has been praised for its effective spam detection, and Outlook provides robust security measures, especially in its enterprise versions. Both services offer two-factor authentication for added account security.
Availability and Cost
– Gmail: Available for free with 15 GB of storage shared across Google services. Google Workspace (formerly G Suite) offers more features and storage for a subscription fee.
– Outlook: The web version (Outlook.com) is available for free with limited features. The full-featured Outlook client is part of the Microsoft Office suite, available through a one-time purchase or a Microsoft 365 subscription, which includes additional storage and features.
Email Features
– Gmail: Offers features like Smart Compose, Nudges, and high-priority notifications, along with extensive use of AI to enhance the emailing experience.
– Outlook: Known for its powerful scheduling and task management features, including the Focused Inbox, which helps prioritize important emails, and extensive calendar integration.
Mobile Experience
– Gmail and Outlook: Both offer mobile apps for iOS and Android, providing a rich email experience on mobile devices. The apps maintain the core functionalities of their desktop counterparts and are optimized for touch interfaces.
Personal vs. Professional Use
– Gmail: Often seen as more popular for personal use due to its simplicity and integration with personal Google accounts.
– Outlook: Frequently the choice for professional and corporate environments, thanks to its integration with Microsoft Office and more advanced features suitable for business use.
In summary, the choice between Gmail and Outlook often comes down to personal preference, specific needs, and the ecosystem you are more invested in (Google vs. Microsoft). Both services offer robust features and are continually updated to enhance user experience and security.
