System Center Configuration Manager Support.
Get the Microsoft SCCM help you need, when you need it
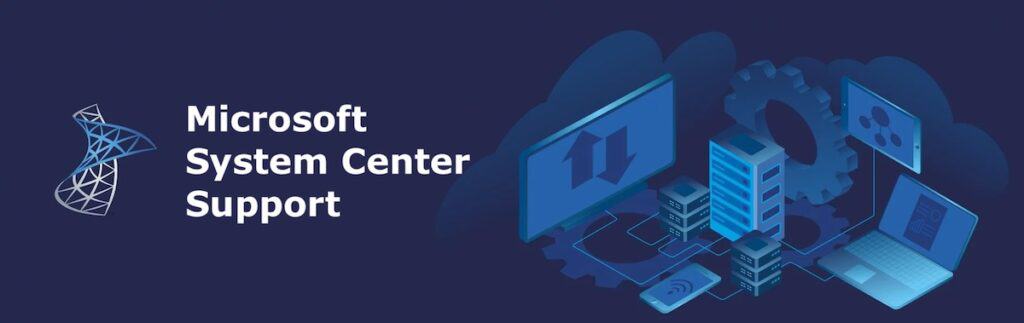
- What is System Center Configuration Manager Support
- Configuration Manager Console Support
- SCCM Support for Windows
- SCCM Support for Linux
- SCCM Support for Azure
- SCCM Support for Intune
- System Center Configuration Manager Support Tools
- System Center Configuration Manager - Remote Control Support
- System Center Configuration Manager - Log Support
- System Center Configuration Manager - Patch Management Support
- SCCM 2022 End of Life Support
- SCCM 2019 End of Life Support
- SCCM 2016 End of Life Support
- SCCM 2012 End of Life Support
What is System Center Configuration Manager Support
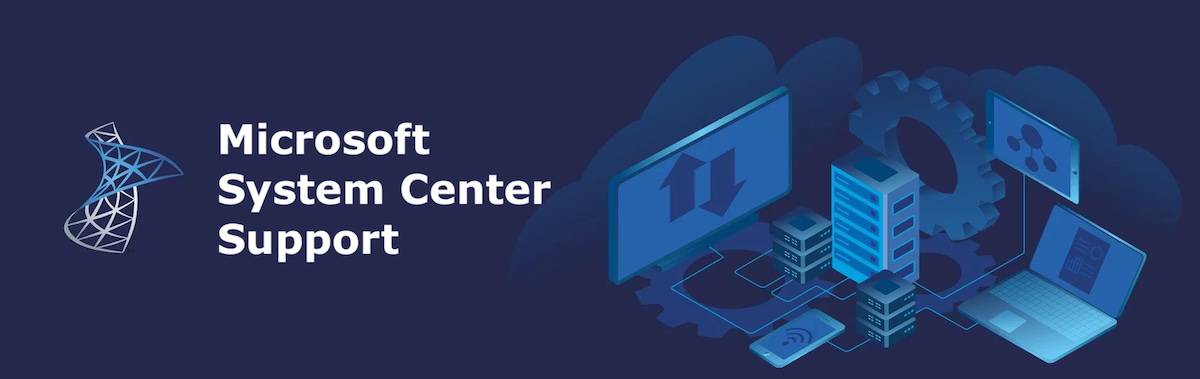
System Center Configuration Manager (SCCM) is a Microsoft product that enables the management, deployment, and security of devices and applications across an enterprise. It provides a comprehensive set of tools for managing Windows endpoints, including desktops, laptops, and servers. SCCM can also be used to manage other devices, such as Mac computers, mobile devices, and network devices.
SCCM offers a wide range of features, including:
- Hardware and software inventory: SCCM can inventory the hardware and software on managed devices.
- Software deployment: SCCM can be used to deploy software to managed devices.
- Patch management: SCCM can be used to manage the patching of software on managed devices.
- Compliance management: SCCM can be used to enforce compliance with corporate policies on managed devices.
- Remote control: SCCM can be used to remotely control managed devices.
- Reporting: SCCM can generate reports on the health and performance of managed devices.
SCCM is a powerful tool that can be used to improve the efficiency and security of an IT infrastructure. However, it is a complex product that requires careful planning and implementation.
Support for SCCM
Microsoft provides a range of support options for SCCM, including:
- Self-service support: Microsoft support provides a wide range of self-service resources, including online documentation, forums, and knowledge base articles.
- Community support: There is a large and active community of SCCM users who can provide support and advice.
- Paid support: Microsoft and US Cloud offer a range of paid support options, including phone, chat, and email support.
End of support for SCCM
Microsoft will end mainstream support for SCCM version 2107 on July 12, 2026. Extended support for SCCM version 2107 will end on July 12, 2031.
Recommendations for SCCM user support
Microsoft recommends that SCCM users upgrade to the latest version of the product as soon as possible. Upgrading to the latest version will ensure that users continue to receive security updates and bug fixes, and that they can take advantage of the latest features and performance improvements.
Configuration Manager Console Support
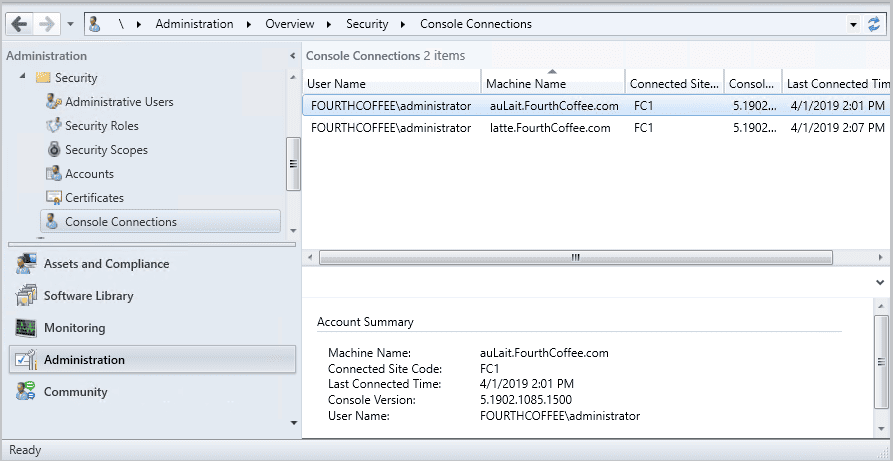
System Center Configuration Manager (SCCM), now part of Microsoft Endpoint Manager and often referred to as Configuration Manager, is a systems management software product developed by Microsoft for managing large groups of computers. The Configuration Manager Console is the primary tool used to manage the Configuration Manager environment.
The key features and functions of the Configuration Manager Console include:
Device Management: It allows IT administrators to deploy operating systems, software applications, and updates across a network. Administrators can also track and manage hardware and software inventory.
Software Deployment and Updates: The console is used to create, manage, and deploy packages and applications. It can also be used to manage and deploy software updates, including Windows updates.
Operating System Deployment (OSD): Administrators can use it to create images and deploy operating systems to new devices or when re-imaging existing devices.
Compliance Settings Management: Configuration Manager allows for the configuration and enforcement of security policies, as well as the monitoring of compliance settings on client computers.
Asset Management: It provides tools for managing hardware and software inventory, monitoring software usage, and producing detailed asset reports.
Remote Control: For supported client computers, the console can facilitate remote control sessions, allowing administrators to assist end-users or manage devices remotely.
Endpoint Protection: Configuration Manager integrates with Microsoft Defender for Endpoint to provide security and threat management.
Reporting and Analytics: The console provides access to a suite of reporting tools that allow administrators to generate detailed reports on the infrastructure, software deployments, system health, and compliance.
User Access Control: Administrators can configure role-based access control (RBAC) to ensure that IT staff have the necessary permissions to perform their tasks without compromising security.
Integration with Other Tools: Configuration Manager integrates with other Microsoft products and services, like Microsoft Intune, Azure Active Directory, and more, providing a more comprehensive management solution.
The Configuration Manager Console is a complex and powerful tool designed for use by IT professionals to support and manage large networks of Windows computers (and other supported operating systems). It streamlines a variety of IT management tasks, from software distribution and update management to compliance monitoring and security management.
SCCM Support for Windows
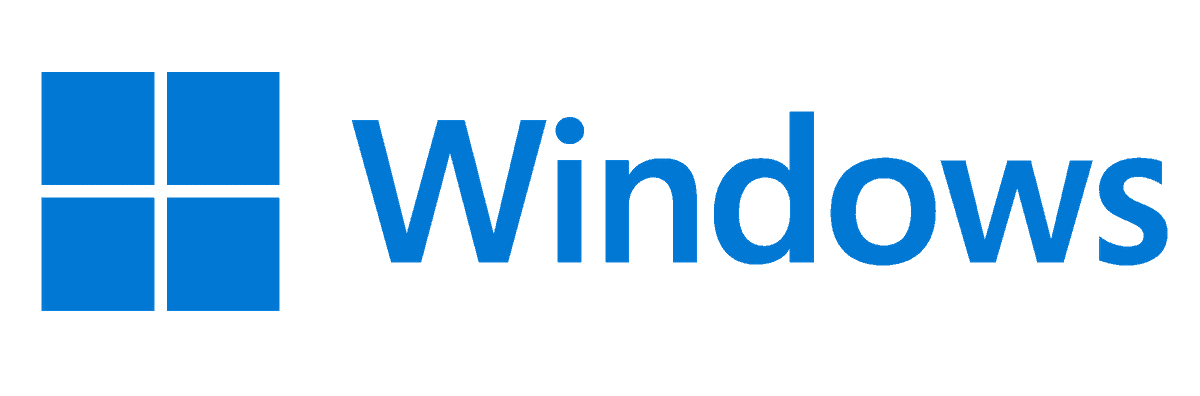
System Center Configuration Manager (SCCM), now part of Microsoft Endpoint Manager, is a management tool provided by Microsoft that allows administrators to manage the deployment and security of devices and applications across an enterprise. When it comes to handling Windows, SCCM provides several key functionalities:
Deployment of Windows Operating Systems: SCCM can be used to deploy Windows operating systems across a network. This includes initial operating system deployment (OSD) as well as upgrades and migrations to newer Windows versions.
Software Updates and Patch Management: SCCM manages the distribution of software updates and patches for Windows. It allows administrators to schedule updates, target specific devices or groups, and monitor the update deployment process.
Application Management: SCCM enables administrators to deploy, update, and manage applications on Windows devices within the organization. This includes the ability to package and distribute custom applications and manage licenses.
Configuration and Compliance Management: Administrators can use SCCM to define and enforce configuration baselines for Windows devices to ensure compliance with organizational policies and regulatory standards.
Asset Management: SCCM provides tools for inventory management, allowing administrators to track Windows hardware and software assets, monitor usage, and plan for future needs.
Remote Control and Troubleshooting: SCCM includes remote control capabilities, enabling IT support staff to remotely diagnose and fix issues on Windows devices.
Endpoint Protection: SCCM integrates with Microsoft Defender for Endpoint to provide security management, including malware protection, security policy enforcement, and monitoring for Windows devices.
Reporting and Analytics: Administrators can generate reports and analyze data on various aspects of their Windows environment, such as update compliance, software distribution success rates, and hardware/software inventory.
Power Management: SCCM allows administrators to configure and enforce power management settings on Windows devices to reduce energy consumption and costs.
User and Device Management: SCCM supports user and device targeting, allowing administrators to apply different policies and deployments based on user roles or device types.
By leveraging these functionalities, SCCM enables organizations to efficiently manage large numbers of Windows devices, ensuring they are secure, up-to-date, and configured according to organizational needs and standards.
SCCM Support for Linux
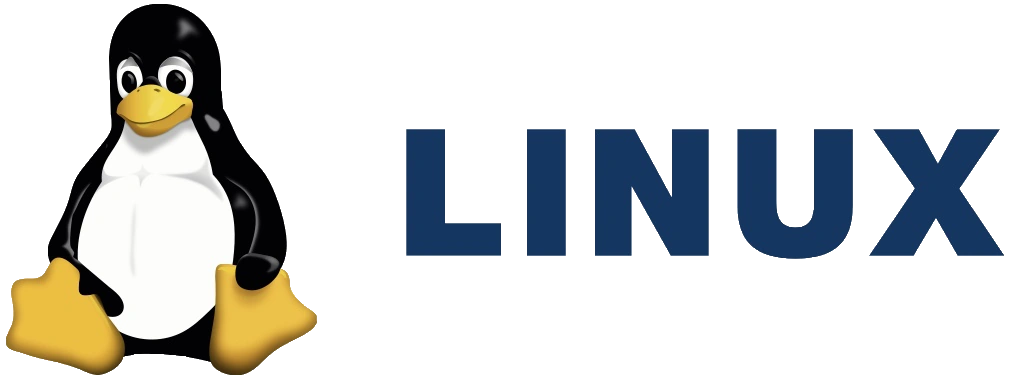
System Center Configuration Manager (SCCM) provides limited support for Linux devices. It can be used to manage Linux devices by deploying software, distributing updates, and collecting inventory data. However, SCCM does not provide the same level of support for Linux devices as it does for Windows devices. For example, SCCM cannot be used to manage Linux device configurations or to troubleshoot Linux device problems.
To manage Linux devices with SCCM, you must first install the SCCM Linux client on the devices. The SCCM Linux client is a lightweight agent that communicates with the SCCM server to receive instructions and report status. Once the SCCM Linux client is installed, you can use SCCM to manage the devices in the same way that you manage Windows devices.
Here are some of the things that you can do with SCCM to manage Linux devices:
- Deploy software: You can use SCCM to deploy software packages to Linux devices. SCCM supports a variety of software deployment methods, including MSI, RPM, and DEB packages.
- Distribute updates: You can use SCCM to distribute software updates to Linux devices. SCCM supports a variety of update sources, including Microsoft Update, Red Hat Satellite Server, and yum repositories.
- Collect inventory data: You can use SCCM to collect inventory data from Linux devices. The inventory data that SCCM collects can include information about the device’s hardware, software, and configuration.
While SCCM does not provide the same level of support for Linux devices as it does for Windows devices, it can still be a useful tool for managing Linux devices in an environment that also includes Windows devices. SCCM can help you to automate the deployment of software and updates to Linux devices, and it can help you to collect inventory data from Linux devices.
Here are some of the limitations of using SCCM to manage Linux devices:
- SCCM does not support all Linux distributions. SCCM only supports a limited number of Linux distributions, including Red Hat Enterprise Linux, Ubuntu, and CentOS.
- SCCM does not support all Linux management tasks. SCCM cannot be used to manage Linux device configurations or to troubleshoot Linux device problems.
- SCCM is not as well-integrated with Linux environments as it is with Windows environments. SCCM does not integrate with Linux management tools such as Puppet and Chef.
If you need to manage a large number of Linux devices, you may want to consider using a dedicated Linux management tool. However, if you have a small number of Linux devices in an environment that also includes Windows devices, SCCM can be a useful tool for managing those devices.
SCCM Support for Azure

System Center Configuration Manager (SCCM) can be used to manage Azure resources in a hybrid cloud environment. This integration enables you to extend SCCM’s management capabilities to Azure, allowing you to manage both on-premises and cloud resources from a single console.
Key benefits of managing Azure with SCCM:
- Unified management:SCCM provides a centralized platform for managing both on-premises and Azure resources, simplifying your IT management tasks.
- Cost savings:SCCM can help you optimize your Azure resource utilization and reduce costs by automating tasks and streamlining resource management.
- Increased visibility:SCCM provides comprehensive reporting and monitoring capabilities, giving you insights into your Azure resource usage and performance.
Key features of SCCM for Azure management:
- Azure Active Directory (AAD) integration:SCCM can connect to AAD to authenticate users and devices, enabling seamless management of Azure resources.
- Azure Resource Manager (ARM) integration:SCCM can interact with ARM to provision, configure, and manage Azure resources, such as virtual machines, storage accounts, and virtual networks.
- Azure Automation integration:SCCM can integrate with Azure Automation to run automated tasks on Azure resources, such as deploying software and installing updates.
How to manage Azure with SCCM:
- Establish connectivity:Configure SCCM to connect to your Azure subscription using an Azure Active Directory (AAD) service principal.
- Import Azure resources:Import Azure resources into SCCM to discover and manage them from the SCCM console.
- Create Azure resource collections:Organize Azure resources into collections based on your management needs, such as by department or function.
- Deploy software to Azure VMs:Use SCCM to deploy software packages to Azure virtual machines (VMs) using various deployment methods.
- Distribute updates to Azure VMs:Use SCCM to distribute software updates to Azure VMs, ensuring they are up to date with the latest security patches.
- Monitor Azure resource performance:Use SCCM to monitor the performance and health of Azure resources, such as CPU usage, memory consumption, and network traffic.
- Create reports on Azure resource usage:Generate reports from SCCM to gain insights into Azure resource usage, such as software deployment status, update compliance, and resource utilization.
SCCM’s Azure management capabilities are primarily focused on deploying and managing software on Azure VMs. For more advanced Azure management tasks, such as configuring Azure services and managing Azure infrastructure, you may need to use dedicated Azure management tools like Azure Resource Manager or Azure Power Shell.
SCCM Support for Intune
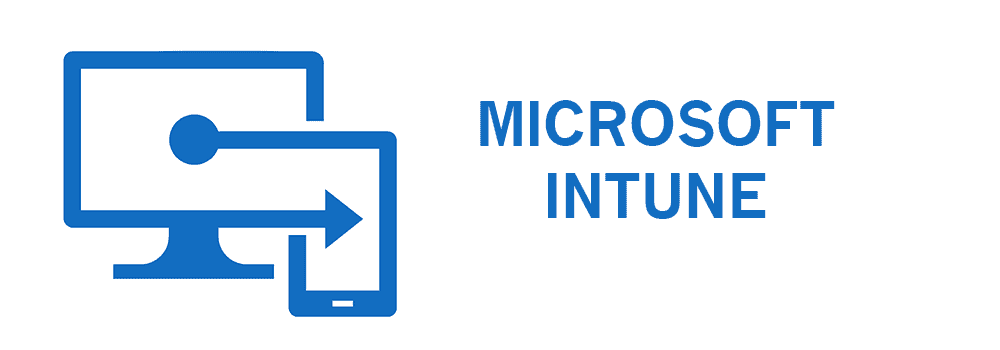
System Center Configuration Manager (SCCM), now integrated into Microsoft Endpoint Manager along with Intune, works in conjunction to provide a comprehensive management solution for devices both on-premises and in the cloud. This integration allows organizations to manage PCs, servers, and mobile devices, all from a single management console. Here’s how SCCM works with Intune:
Co-Management
Co-Management Capabilities: Co-management is a key feature that allows you to simultaneously manage Windows 10 devices with both Configuration Manager and Intune. This is particularly useful for gradually shifting device management to the cloud.
Workload Distribution: With co-management, you can decide which workloads should be handled by Configuration Manager and which ones should be managed by Intune. Common workloads include compliance policies, device configuration, software updates, and endpoint protection.
Flexibility and Transition: This setup offers flexibility for organizations transitioning from an on-premises infrastructure to cloud-based management. It allows for a phased approach where specific functionalities can be moved to Intune over time.
Unified Endpoint Management (UEM)
Combining Capabilities: Integration brings together the strengths of both SCCM (robust on-premises device management) and Intune (agile, cloud-based management) into a unified endpoint management solution.
Management from the Cloud: Intune provides the ability to manage devices that are not regularly connected to the corporate network, offering extensive mobile device management (MDM) and mobile application management (MAM) capabilities.
Policy and Compliance: Policies set in Intune can extend to devices managed by SCCM, ensuring consistent compliance and configuration policies across the entire device fleet.
Features and Benefits
Conditional Access: With Intune, you can enforce conditional access policies that ensure only compliant and enrolled devices can access corporate resources.
Application Deployment: The integration allows for a more streamlined application deployment process, leveraging both Intune’s cloud-based capabilities and SCCM’s on-premises strengths.
Improved Security Posture: By integrating SCCM with Intune, organizations can enhance their security posture with features like Intune’s data protection policies and SCCM’s comprehensive software update management.
Reporting and Analytics: The integration offers enhanced reporting capabilities, with analytics and insights about device health, compliance, and usage patterns.
Autopilot Integration: Integration with Windows Autopilot for streamlined deployment and provisioning of new Windows devices, managed by Intune and SCCM.
Implementation Considerations
Network Configuration: Ensure proper network configuration for communication between SCCM, Intune, and Azure services.
Licensing: Appropriate licensing is required for using both SCCM and Intune.
Training and Expertise: IT staff may require training to manage the new integrated environment effectively.
By integrating SCCM with Intune, organizations benefit from the ability to manage their entire suite of devices through a blend of cloud-based and on-premises management tools, making it a powerful solution for modern IT environments.
System Center Configuration Manager Support Tools
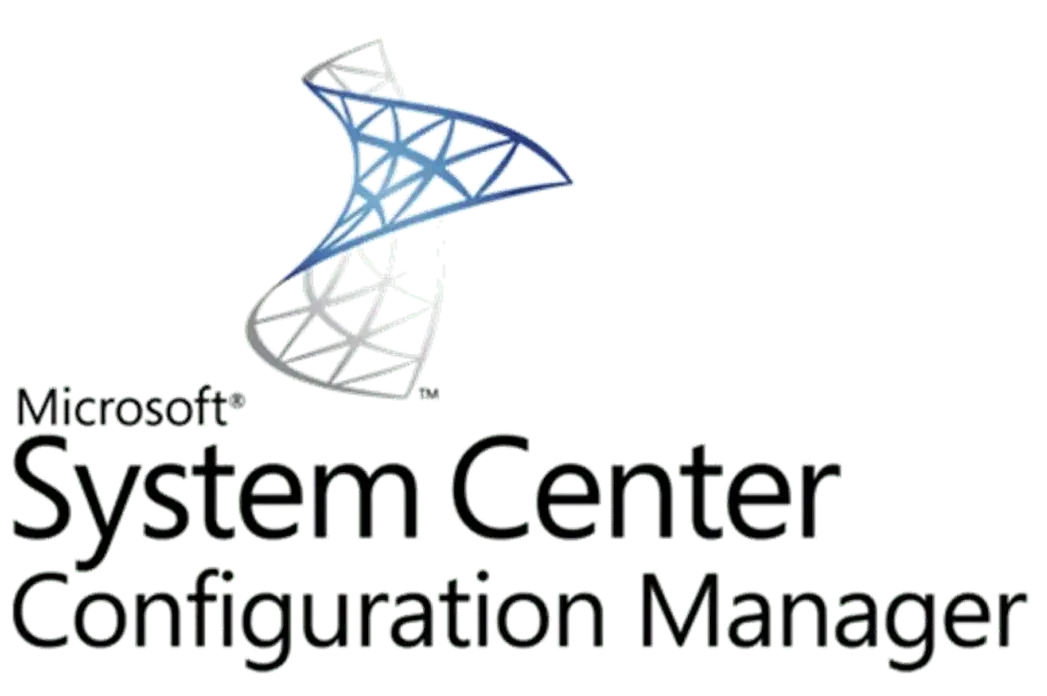
System Center Configuration Manager (SCCM), a part of Microsoft Endpoint Manager, provides a suite of tools designed to help IT administrators manage large groups of Windows computers and other devices. These tools facilitate various tasks, from deploying software and updates to enforcing security policies. Here’s an overview of some key SCCM support tools:
Configuration Manager Console: The primary interface for managing the SCCM environment. It allows administrators to organize resources, create policies, deploy software, and monitor system status.
Software Center: A client-side application that allows end-users to install approved software, updates, and view the status of their device compliance with organizational policies.
Client Health Tools: Tools that ensure the SCCM client is installed and functioning properly on all devices. They help in identifying and fixing client-related issues.
Remote Control: A feature that enables administrators to remotely connect to a user’s device for troubleshooting and support, enhancing the IT support experience.
Software Update Point (SUP): A role within SCCM that integrates with Windows Server Update Services (WSUS) to manage and deploy Windows updates.
System Center Endpoint Protection (SCEP): Provides integrated antivirus and security solutions. It uses the same client as SCCM, simplifying security management.
Operating System Deployment (OSD): A set of tools for deploying new installations of Windows operating systems, including task sequences for automating the deployment process.
Compliance Settings: Tools for creating, managing, and evaluating compliance rules and baselines to ensure devices adhere to corporate and regulatory standards.
Reporting Services: A range of reporting features that provide insights into the software and hardware inventory, compliance status, software update status, and other aspects of the IT environment.
Asset Intelligence: Enhances inventory management capabilities by providing more detailed and accurate information about hardware and software assets.
Application Management: Allows the packaging, distribution, and management of applications across the organization.
Power Management: Helps organizations reduce energy consumption by managing the power settings of devices.
Content Management: Manages the storage and distribution of software content and updates across the network.
Distribution Point: Servers that store files needed for software installation and updates, allowing efficient content distribution to clients.
Mobile Device Management (MDM): Provides basic management capabilities for mobile devices, though more advanced features require integration with Microsoft Intune.
These support tools, among others within the SCCM suite, work together to provide a comprehensive management solution for IT environments, helping administrators to efficiently deploy software, maintain security, manage updates, and ensure compliance across all devices.
System Center Configuration Manager - Remote Control Support
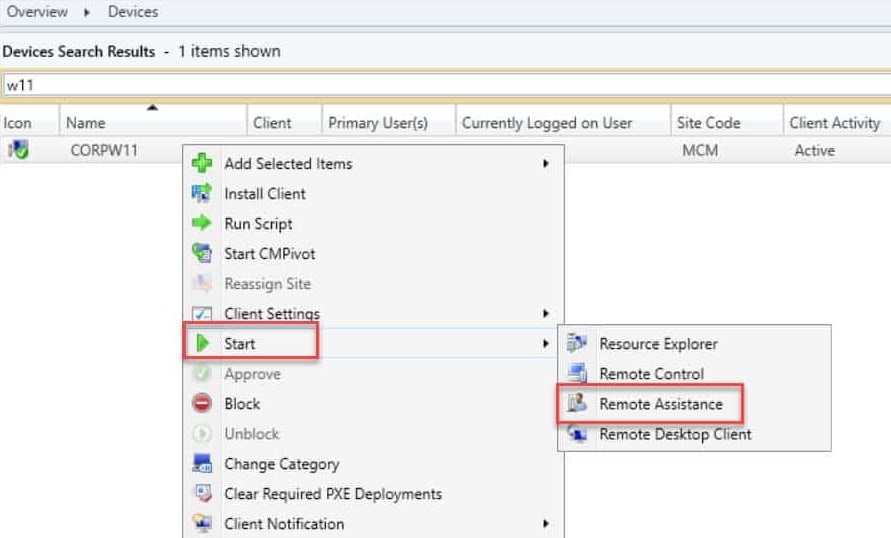
Using System Center Configuration Manager (SCCM), now part of Microsoft Endpoint Manager, to remotely control client computers is a valuable feature for IT administrators. It allows them to remotely administer, diagnose, or troubleshoot devices within their network. Here’s a basic overview of how to set up and use remote control in SCCM:
Setting Up Remote Control
Configure Client Settings
– In the SCCM console, navigate to `Administration > Client Settings`.
– Choose to either modify the default client settings or create a new custom settings policy.
– Within the settings, locate and configure the `Remote Tools` settings. Here, you can specify options like permitted viewers, user permission levels, and prompts for user approval.
Deploy Client Settings
– The modified client settings need to be deployed to the client machines. This is done automatically if you modify the default client settings. For custom settings, deploy them to the relevant collection of computers.
Firewall Configuration
– Ensure that the necessary firewall ports are open to allow for remote control communication. By default, SCCM uses TCP port 2701 for remote control.
Permissions
– Set up appropriate permissions for the IT staff who will use remote control. This typically involves adding them to a security role with remote control privileges.
Using Remote Control
Access the SCCM Console
– Open the SCCM console on a machine with appropriate permissions.
Find the Client Computer
– Navigate to `Assets and Compliance > Devices`.
– Find the client computer you want to remotely control.
Initiate Remote Control
– Right-click on the selected client and choose `Start > Remote Control`.
– At this point, depending on your settings, the user on the client machine might see a prompt asking for permission to allow the remote control session.
Remote Session
– Once connected, you will see the client’s desktop, and you can begin to remotely administer the machine.
– The remote control toolbar provides various options like sending Ctrl+Alt+Del, starting a chat with the user, or changing the view mode.
Ending the Session
– When the task is completed, simply close the remote control window to end the session.
Security and Best Practices
User Approval
It’s recommended to configure settings that require end-user approval before a remote session starts to maintain privacy and security.
Audit Logs
SCCM keeps logs of all remote control sessions, which can be reviewed for compliance and auditing purposes.
Bandwidth Consideration
Be mindful of bandwidth usage, especially when remotely controlling devices over slower network connections.
SCCM’s remote control feature is powerful for IT support and management, but it should always be used responsibly and in compliance with organizational policies and legal requirements regarding privacy and user consent.
System Center Configuration Manager - Log Support
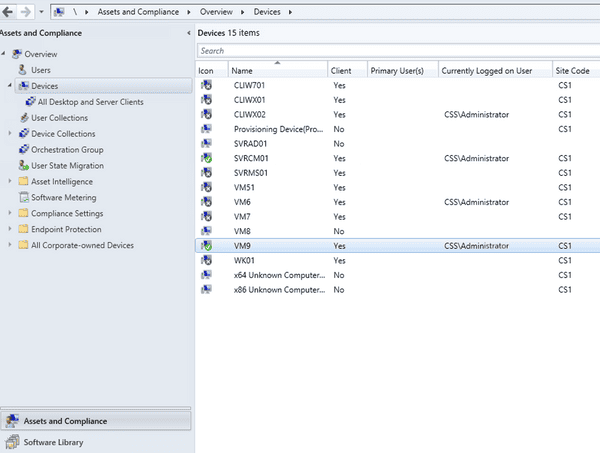
System Center Configuration Manager (SCCM) utilizes a comprehensive logging system to capture and record various activities and events that occur within the SCCM environment. These logs provide valuable insights for troubleshooting, monitoring, and auditing purposes.
Types of SCCM Logs
SCCM maintains different types of logs to categorize and organize the vast amount of information generated. The primary log types include:
Site Server Logs: These logs capture activities related to the SCCM site server, including site operations,configuration changes, and component interactions.
Client Logs: These logs record activities on SCCM client devices, such as software deployments, inventory collection, and compliance checks.
Setup Logs: These logs capture the details of SCCM setup and configuration procedures, including installation,upgrades, and software updates.
Security Logs: These logs track security-related events, such as failed login attempts, access control violations, and intrusion detection alerts.
Trace Logs: These logs provide detailed information about specific SCCM components or processes, often used for in-depth troubleshooting and debugging.
Log Management
SCCM provides various tools and features to manage and analyze logs effectively. These include:
Log Viewer: The built-in log viewer allows you to filter, search, and analyze log data within the SCCM console.
Log Collections: You can create log collections to gather and centralize logs from multiple SCCM sources for easier analysis.
Log Reporting: SCCM provides pre-built reports and the ability to create custom reports to summarize and visualize log data.
Log Alerts: You can configure alerts to notify you when specific log events occur, enabling proactive monitoring and troubleshooting.
Log Retention
SCCM offers configurable log retention settings to determine how long different types of logs are kept before being archived or purged. This helps manage storage space and prevent excessive log accumulation.
Log Security
SCCM employs security measures to protect log data from unauthorized access and tampering. Logs are stored in a secure location, and access permissions can be controlled based on user roles.
Benefits of SCCM Logging
Troubleshooting: Logs provide valuable clues for identifying and resolving issues, speeding up troubleshooting processes.
Monitoring: Logs allow for continuous monitoring of SCCM activities, enabling early detection of potential problems or inconsistencies.
Compliance: Logs serve as evidence of compliance with security and auditing requirements, providing a record of SCCM operations.
Performance Optimization: Logs can be analyzed to identify performance bottlenecks and optimize SCCM operations.
Planning and Capacity Forecasting: Logs provide insights into usage patterns and resource utilization, aiding in future planning and capacity forecasting.
SCCM’s logging system is a critical component for maintaining a healthy and secure SCCM environment. By effectively utilizing logs, you can troubleshoot issues promptly, monitor operations proactively, and ensure compliance with security standards.
System Center Configuration Manager - Patch Management Support
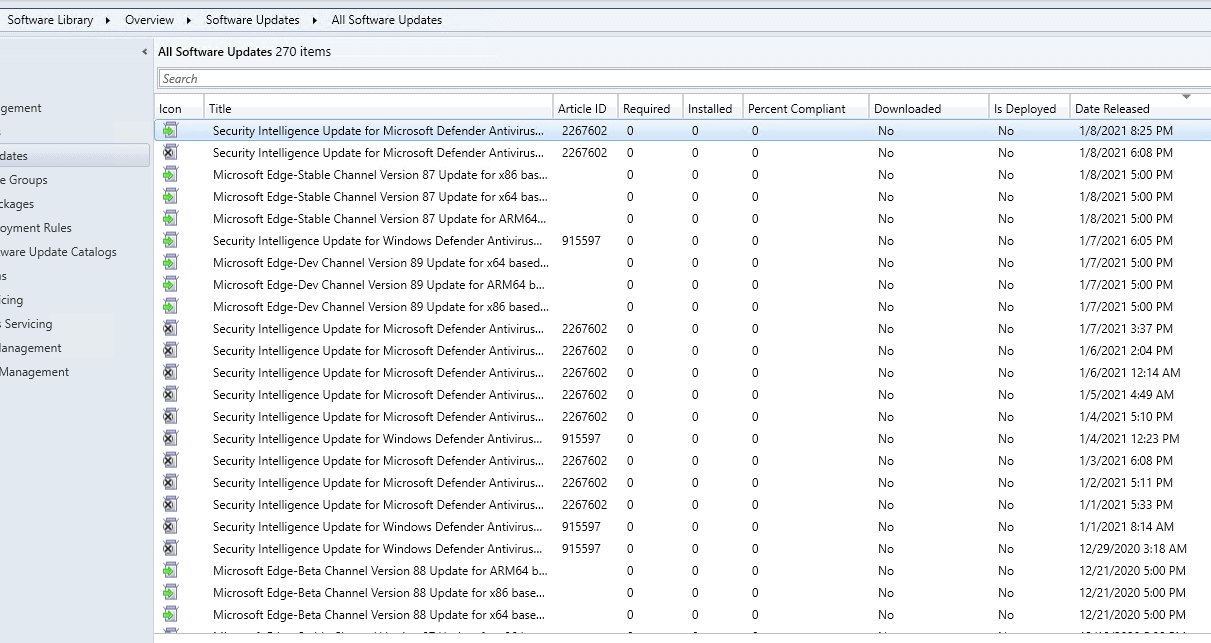
System Center Configuration Manager (SCCM) provides comprehensive patch management capabilities to help organizations deploy security updates, software patches, and other updates to their Windows and Linux devices. SCCM’s patch management process encompasses several key steps:
Software Update Synchronization: SCCM periodically synchronizes with Microsoft Update or other update sources to retrieve available updates and metadata. This ensures that SCCM is aware of the latest patches and their applicability to managed devices.
Patch Assessment: SCCM assesses each managed device to determine which updates are applicable and required.This assessment considers factors such as the device’s operating system, current software versions, and update applicability rules.
Patch Downloading: SCCM downloads the required patch packages from the update sources. These packages are stored locally on the SCCM site server or distribution points for efficient distribution to client devices.
Patch Deployment: SCCM deploys the downloaded patches to managed devices according to configurable deployment schedules and configurations. Deployment options include automatic deployment, manual deployment,and user-initiated deployment.
Patch Installation: Patch installation occurs on managed devices at scheduled times or when initiated by users.SCCM monitors the installation process and reports on the success or failure of patch installations.
Patch Compliance Reporting: SCCM provides comprehensive reporting on patch compliance across the managed environment. These reports indicate which devices have installed the required patches and which devices are still missing critical updates.
Patch Management Automation: SCCM automates many aspects of the patch management process, reducing manual intervention and ensuring that updates are deployed efficiently and consistently.
Key Features of SCCM Patch Management:
Centralized Management: SCCM provides a centralized platform for managing patches across a wide range of devices, simplifying the patch management process.
Targeted Deployment: SCCM allows for targeted patch deployment based on device groups, operating systems, or other criteria, ensuring that only relevant updates are deployed to specific devices.
Compliance Enforcement: SCCM can enforce patch compliance by preventing devices from accessing network resources until they have installed the required patches.
Comprehensive Reporting: SCCM provides detailed reports on patch deployment status, compliance rates, and device-specific information.
Integration with Third-Party Tools: SCCM can integrate with third-party patch management tools for extended functionality and interoperability.
System Center Configuration Manager’s patch management capabilities help organizations maintain a high level of security and compliance by ensuring that their devices are up-to-date with the latest critical patches and software updates.
SCCM 2022 End of Life Support
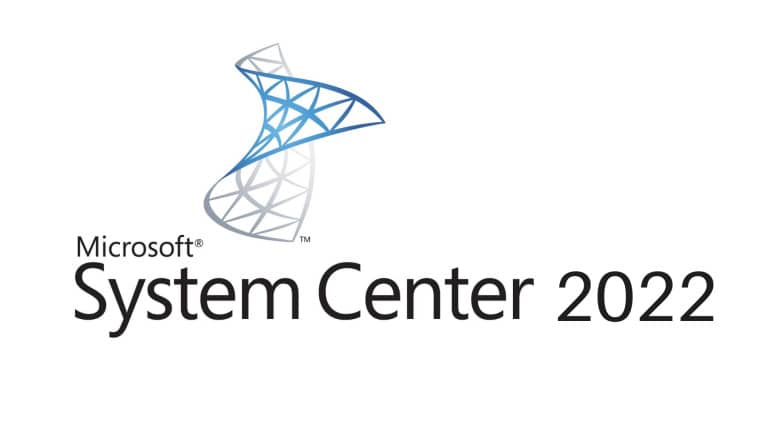
System Center Configuration Manager 2022 reached its end of life (EOL) on October 6, 2023. This means that Microsoft will no longer provide security updates or technical support for this version of the product. Organizations that are still using System Center Configuration Manager 2022 are encouraged to upgrade to a newer version of the product as soon as possible to continue receiving security updates and support.
Here are the key dates for System Center Configuration Manager 2022:
- Mainstream Support: April 8, 2022 – October 6, 2023
- Extended Support: October 7, 2023 – October 6, 2024
During the Extended Support phase, Microsoft will only provide security updates for critical and high-priority vulnerabilities. No new features will be added to the product, and Microsoft will not provide technical support for non-security issues.
Organizations that are still using System Center Configuration Manager 2022 should take the following steps to prepare for the EOL of the product:
- Assess your environment:Identify all of the devices that are still running System Center Configuration Manager 2022.
- Develop a migration plan:Create a plan for migrating your devices to a newer version of System Center Configuration Manager.
- Test your migration plan:Test your migration plan in a non-production environment to ensure that it works smoothly.
- Deploy the new version:Deploy the new version of System Center Configuration Manager to your production environment.
- Monitor your migration:Monitor your migration to ensure that all of your devices have been successfully upgraded.
By taking these steps, organizations can ensure a smooth transition to a newer version of System Center Configuration Manager and continue to receive the security updates and support they need.
SCCM 2019 End of Life Support
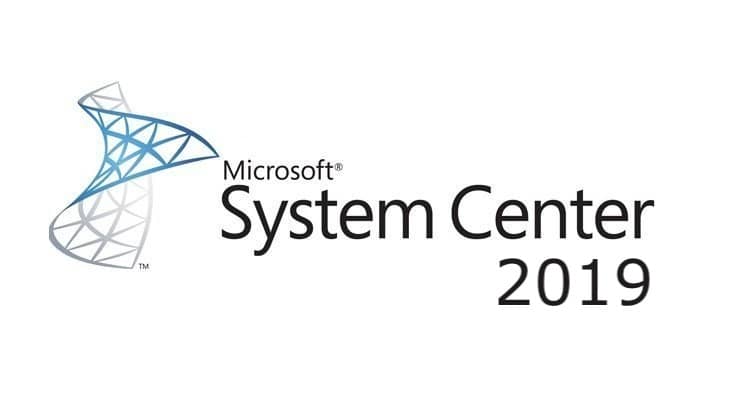
System Center Configuration Manager (SCCM) 2019 reached its end of mainstream support on May 20, 2019, and its extended support will end on October 10, 2024. This means that Microsoft will no longer provide security updates or non-security updates for SCCM 2019 after October 10, 2024. Organizations are encouraged to upgrade to a newer version of SCCM to continue receiving security updates and support.
Here are the key dates for SCCM 2019:
- Mainstream Support: March 14, 2019 – May 20, 2019
- Extended Support: May 21, 2019 – October 10, 2024
During the Extended Support phase, Microsoft will only provide security updates for critical and high-priority vulnerabilities. No new features will be added to the product, and Microsoft will not provide technical support for non-security issues.
Organizations that are still using SCCM 2019 should take the following steps to prepare for the EOL of the product:
- Assess your environment:Identify all of the devices that are still running SCCM 2019.
- Develop a migration plan:Create a plan for migrating your devices to a newer version of SCCM.
- Test your migration plan:Test your migration plan in a non-production environment to ensure that it works smoothly.
- Deploy the new version:Deploy the new version of SCCM to your production environment.
- Monitor your migration:Monitor your migration to ensure that all of your devices have been successfully upgraded.
Upgrade SCCM to ensure a smooth transition to a newer version of SCCM and continue to receive the security updates and support you need.
SCCM 2016 End of Life Support
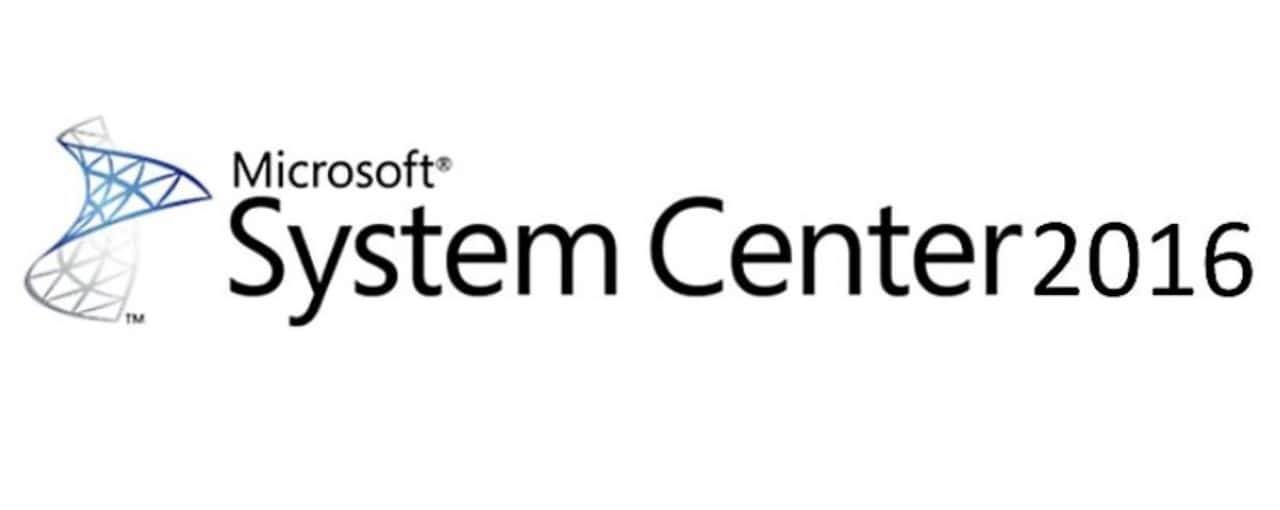
System Center Configuration Manager (SCCM) 2016 reached its end of life (EOL) on November 18, 2017. This means that Microsoft no longer provides security updates or technical support for this version of the product. Organizations that are still using SCCM 2016 are encouraged to upgrade to a newer version of the product as soon as possible to continue receiving security updates and support.
Here are the key dates for SCCM 2016:
- Mainstream Support: March 11, 2016 – November 18, 2017
- Extended Support: November 19, 2017 – November 18, 2022
During the Extended Support phase, Microsoft only provided security updates for critical and high-priority vulnerabilities. No new features were added to the product, and Microsoft did not provide technical support for non-security issues.
Organizations that were still using SCCM 2016 should have already taken steps to upgrade to a newer version of the product. However, if your organization is still using SCCM 2016, you should take the following steps to prepare for the EOL of the product:
- Assess your environment:Identify all of the devices that are still running SCCM 2016.
- Develop a migration plan:Create a plan for migrating your devices to a newer version of SCCM.
- Test your migration plan:Test your migration plan in a non-production environment to ensure that it works smoothly.
- Deploy the new version:Deploy the new version of SCCM to your production environment.
- Monitor your migration:Monitor your migration to ensure that all of your devices have been successfully upgraded.
Enterprises can ensure a smooth transition to a newer version of SCCM and continue to receive the security updates and support they need by upgrading SCCM 2016 to the latest version of MS Configuration Manager.
SCCM 2012 End of Life Support
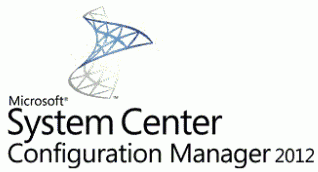
System Center Configuration Manager (SCCM) 2012 reached its end of life (EOL) on July 12, 2022. This means that Microsoft no longer provides security updates or technical support for this version of the product. Organizations that are still using SCCM 2012 are encouraged to upgrade to a newer version of the product as soon as possible to continue receiving security updates and support.
Here are the key dates for SCCM 2012:
- Mainstream Support: September 10, 2012 – July 12, 2022
- Extended Support: July 13, 2022 – July 12, 2027
During the Extended Support phase, Microsoft only provided security updates for critical and high-priority vulnerabilities. No new features were added to the product, and Microsoft did not provide technical support for non-security issues.
Organizations that were still using SCCM 2012 should have already taken steps to upgrade to a newer version of the product. However, if your organization is still using SCCM 2012, you should take the following steps to prepare for the EOL of the product:
- Assess your environment:Identify all of the devices that are still running SCCM 2012.
- Develop a migration plan:Create a plan for migrating your devices to a newer version of SCCM.
- Test your migration plan:Test your migration plan in a non-production environment to ensure that it works smoothly.
- Deploy the new version:Deploy the new version of SCCM to your production environment.
- Monitor your migration:Monitor your migration to ensure that all of your devices have been successfully upgraded.
By following the above steps, businesses can ensure a smooth transition to a newer version of SCCM and continue to receive the security updates and support they need.
